Få hjælp til at starte og administrere ekstern survey samt trække rapporter.
Inden survey startes, skal der oprettes en spørgeramme. Se hvordan spørgerammen oprettes i vejledningen - Læs vores generelle vejledning til opsætning af spørgerammer.
Når spørgerammen er på plads, kan survey sættes i gang.
1: Åbn Survey
Vælg Survey på forsiden.
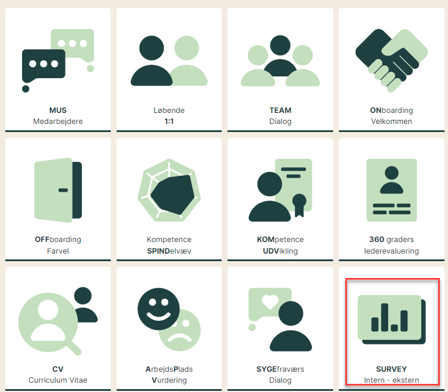
Har du ikke adgang til survey? Følg denne vejledning til opsætning af survey.
2: Surveyoversigt
Her er følgende muligheder:
- Rød pil: Se tidligere/igangværende surveys
- Grøn pil: Gå til aftaler i survey
- Gul pil: Opret en ny survey

3: Opret Survey
Klik på '+ Ny survey'.

4: Vælg Ekstern survey
Herefter vælges Ekstern.
- Ekstern survey bygges op ud fra en valgfri organisation.
- Intern survey bygges op ud fra hovedorganisationen. Se vejledningen til den interne survey her.
Den interne survey er oplagt at bruge til trivselsundersøgelser blandt medarbejderne, mens den eksterne survey f.eks. kan bruges til kundetilfredshedsundersøgelser eller undersøgelser blandt eksterne parter.
I denne vejledning beskrives den eksterne survey.

5: Ekstern organisationen
Navngiv den eksterne organisation (rød pil) og klik på ’Opret’ (gul pil).
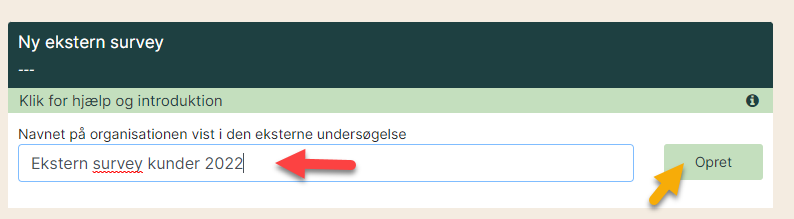
6: Afdelinger/teams
Organisationen dannes ved at oprette afdelinger (rød pil) og teams (gul pil).
Under en afdeling kan der oprettes flere afdelinger og teams. Der skal minimum oprettes ét team.
(OBS der skal minimum være 4 deltagere i hele undersøgelsen, således at der minimum kan dannes et team på 4 deltagere).

Deltagere i den eksterne survey tilføjes først senere i processen (se punkt 12).
7: Et skridt frem og et tilbage
For at komme videre vendes tilbage til oversigten over eksterne organisationer, så klik på "Ny ekstern survey" (rød pil) for at komme dertil med det samme.
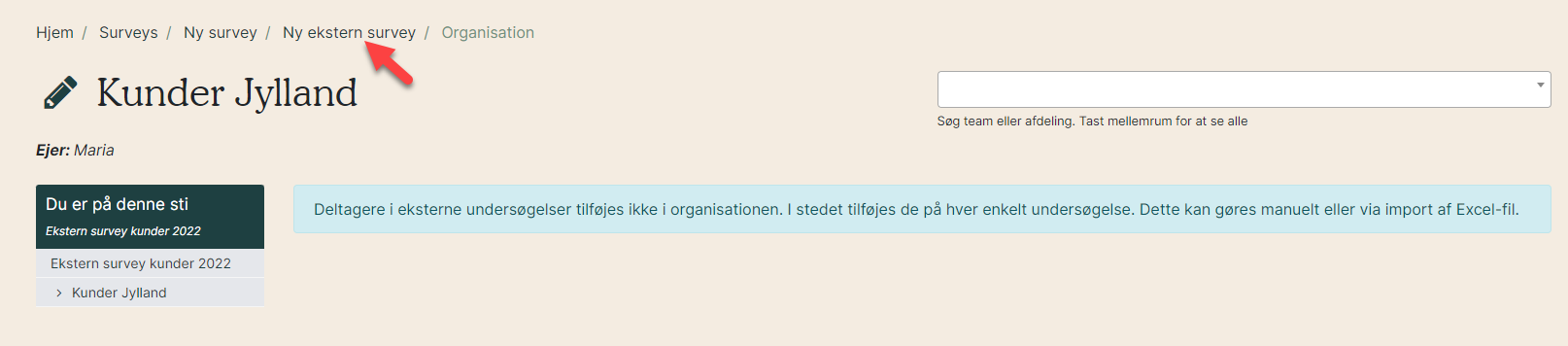
Eller følg punkt 3 og 4.
8: Rediger organisation eller start ny survey
Her kan enten redigeres i den eksterne organisation (rød pil) eller startes en ny survey (gul pil).
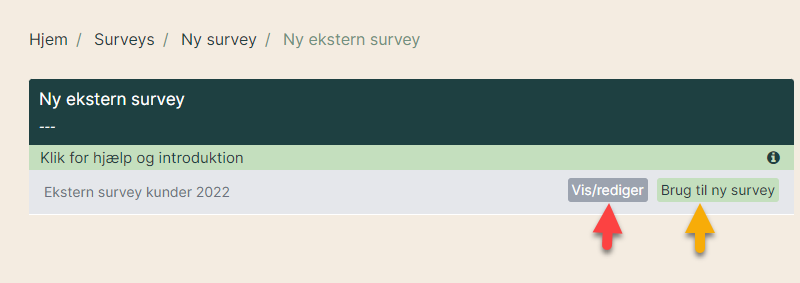
9: Vælg spørgeskema og anonymitet
Er der i punkt 8 valgt "Brug til ny survey" indsættes følgende oplysninger:
- 1: Vælg det spørgeskema, der skal anvendes.
- 2: Vælg om survey skal være anonym eller ikke-anonym. Skal den være anonym vinges af i boksen anonym. Vælges anonym, vil survey være anonym for alle i organisationen.
- 3: Klik på 'Opret' for at fortsætte.
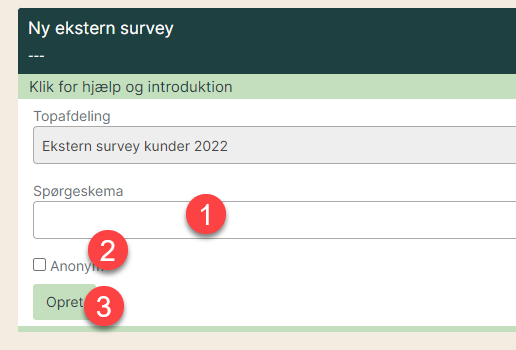
10: Navn, dato og tekst
Herefter udfyldes følgende:
- Navn på survey f.eks. Kundeevaluering 2024.
- Vælg startdato. Dags dato eller tidligere kan ikke vælges, men fra i morgen og fremefter. Survey sendes ud om natten og ligger klar til deltagerne om morgenen.
- Vælg slutdato.
- Skriv evt. en tekst, som indgår i den mail, der sendes ud til deltagerne.
- Afslut ved at klikke på 'Gem'.

11: Tilføj deltagere
Deltagere tilføjes til undersøgelsen enten via Excel eller manuelt.
- Via Excel: Tilføj alle deltagere på én gang via en Excel-fil. Klik på linket i den gule bar eller under menufeltet (gule pile). Se punkt 11.
- Manuelt: Klik på ikonet ud for hver enkelt team (rød pil) og indtast deltagerens navn og mailadresse.
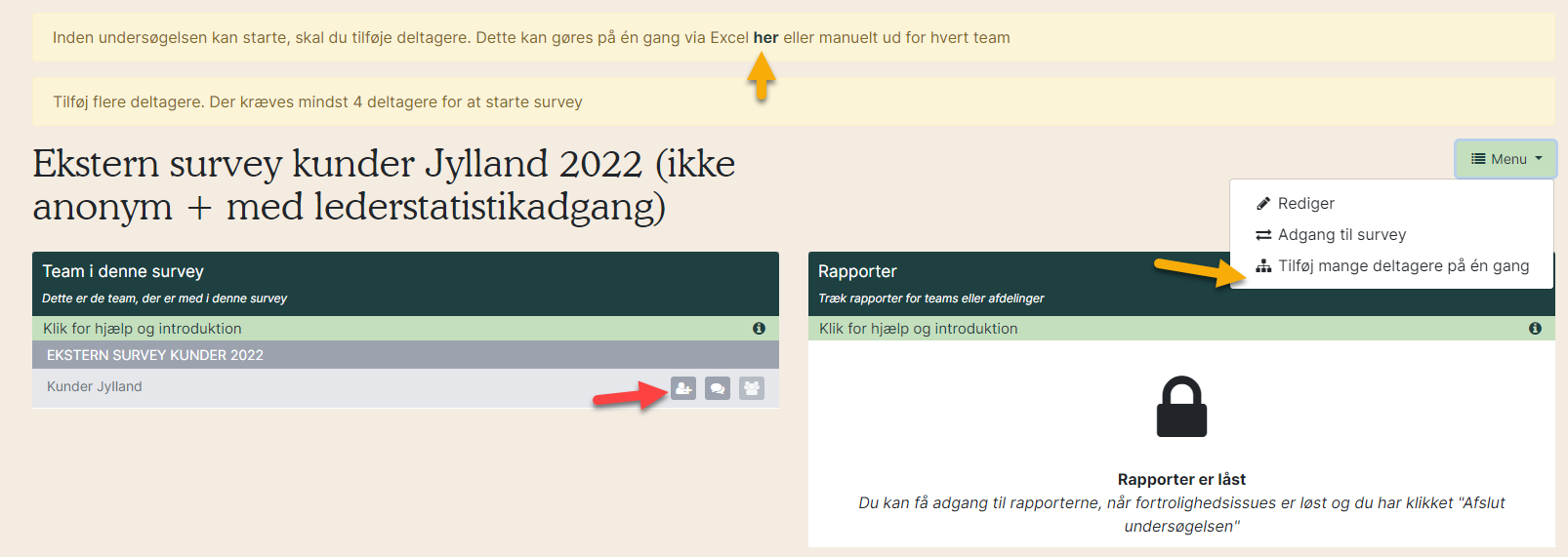
12: Via Excel
Følg disse steps for at hente en Excel-fil til indtastning af deltageroplysninger.
- Klik på Download.
- Åbn Excel og skriv deltagernes navne samt mailadresser i felterne (er der flere teams i organisationen, er der flere faner i bunden af arket). Gem filen når oplysningerne er indtastet.
- Klik på ’Vælg fil’ for at vælge filen på din PC.
- Når filen er valgt klik på ’Upload’.
Herefter begynder systemet at indlæse deltagerne. Du modtager en mail, når overførslen er fuldført.
Gul pil: Klik på ’Hjælp’ for at se en kort video af, hvordan du gør.

For at kunne gennemføre undersøgelsen skal der minimum tilføjes 4 deltagere.
13: Rediger deltagere
Spørgeskemaet sendes automatisk ud til deltagerne på den valgte startdato. Indtil startdatoen kan der redigeres i, hvem der skal modtage undersøgelsen.
- Gul pil: Klik på teamikonet for at folde teamet ud.
- Grøn pil: Fjern deltagere fra undersøgelsen ved at klikke på skraldespanden.
- Lilla pil: Tilføj flere deltagere manuelt ved at klikke på plusset

Tilføjelse af deltagere til survey
- Indtil startdatoen kan deltagere tilføjes eller fjernes, hvis de ikke skal med i undersøgelsen.
- Efter startdatoen kan deltagere tilføjes, men ikke fjernes.
14: Menu - før startdatoen
Under Menu (øverst til højre) er der følgende muligheder, inden undersøgelsen er udsendt:
- Grå pil: Rediger opsætningen af undersøgelsen f.eks. udsendelsesdato.
- Blå pil: Giv en kollega fuld adgang til at administrere survey og se besvarelser (se punkt 15). Efter startdatoen kan dette ikke ændres.
- Pink pil: Inddrag kollegaer til statistik for denne survey (se punkt 15).
- Gul pil: Se oversigten af teams i survey.

15: Giv adgang
Giv en kollega adgang til survey eller statistik.
- Vælg enten 'Adgang til survey' eller 'Adgang til statistik' under Menu
- Personen søges frem (1) og vælg herefter "Giv adgang" (2)
- Grøn pil: Se hvem der er inddraget til denne survey


16: Følg survey
Når survey er startet, er det nemt at følge med i, hvor mange der har svaret.
- Rød pil: Se hvor mange der har svaret i de enkelte teams. Den orange advarselstrekant til højre advarer om, at der ikke er minimum 4 besvarelser i teamet.
- Grøn pil: Rediger survey. Man kan se opsætningen af survey, men ikke ændre i det.
- Blå pil: Se hvem der har adgang til survey. Dette kan ikke ændres, når survey er udsendt.
- Pink pil: Inddrag kollegaer til statistik fra denne survey.
- Gul pil: Se oversigten over teams i survey.
- Grå pil: Send påmindelsesmails til dem, der endnu ikke har svaret.
- Lilla pil: Afslut survey - se punkt 17. Når survey afsluttes, er der ikke flere, der kan besvare skemaet.
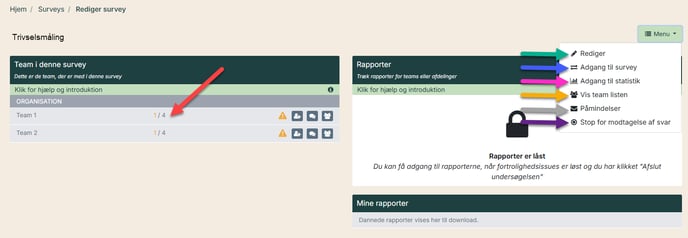
17: Stop for indsamling af svar
Før der kan trækkes rapporter, skal survey lukkes, så der ikke modtages flere svar.
Vælg "Menu" (rød pil) og vælg "Stop for modtagelse af svar" (grøn pil).

Sæt flueben i 'Ja! Jeg vil ikke modtage flere svar! (1) og klik på 'Stop for modtagelse af svar' (2).

18: Flet teams
Når du har lukket for modtagelse af svar, skal du forholde dig til anonymiteten. De teams med advarselsikonet ud for opnår ikke anonymitet, da der er færre end 4 personer, der har svaret.
Teamet slås derfor sammen med et andet team, så der minimum er 4 besvarelser (rød pil).

19: Afslut survey
Når alle teams indeholder mindst 4 besvarelser, lukkes survey.
Vælg "Afslut undersøgelsen" under "Menu".

20: Træk rapporter
Når alle teams opfylder kravet om anonymitet og survey er lukket, kan der trækkes en rapport.
- Vælg om der skal trækkes rapport for afdelinger eller teams.
- Vælg de specifikke afdelinger eller teams.
- Vælg om der skal trækkes rapport på bestemte spørgsmål. Vælger du ikke nogen, trækkes der rapport på alle spørgsmålene i den valgte spørgeramme.
- Vælg om der skal indgå et gennemsnit. Vælg mellem intet, automatisk eller manuelt gennemsnit.
- Vælg en anden survey og sammenlign med den aktuelle survey.
- Dan en PDF-fil med rapporten.

21. Rapporten viser besvarelserne i en graf
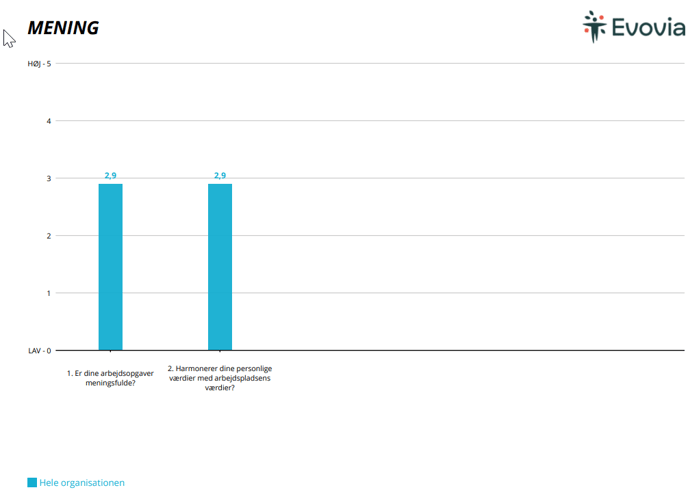
Nederst i rapporten ser du en oversigt over, hvordan svarene fordeler sig, samt hvor mange der har undladt at svare.

Er du inddraget til at se besvarelserne, kan data fra survey eksporteres til en Excel-fil, som indeholder kommentarerne fra surveyen. Læs mere i vejledningen Find kommentarerne fra survey.