Lær hvordan du organiserer teams, sender skema ud, holder samtale m.m.
Team Dialog kan naturligvis anvendes til traditionel Team-Udviklings-Samtale. Men også til mange andre ting, som fx tværgående projektteams, projektevalueringer, små tilfredshedsmålinger i teams. Det kan også bruges til ledermøder og personalemøder, idet man her har mange af de samme funktioner som ved MUS: at man kan sende et spørgeskema, skrive referat og sætte en hvilken som helst medarbejder fra teamet på som ansvarlig for en opgave.
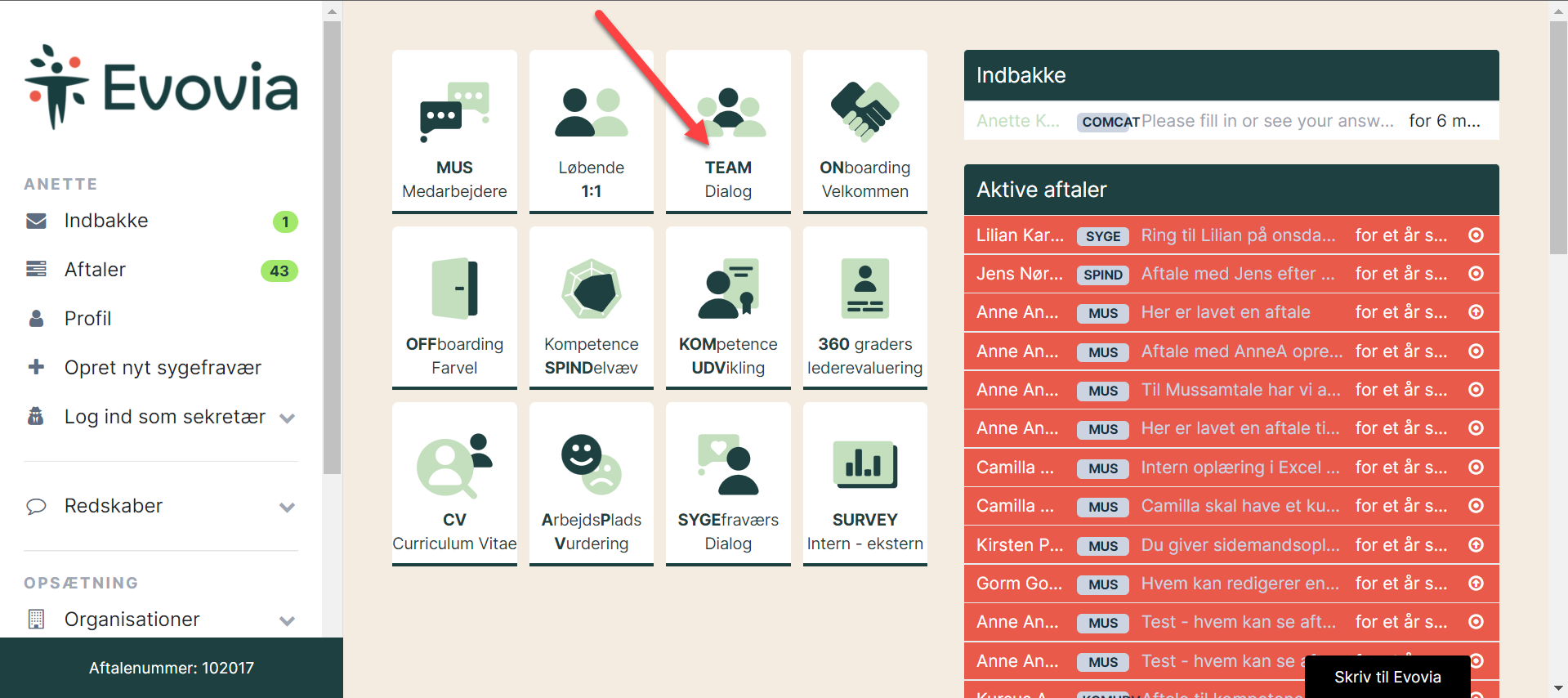
1. Start med at gå til TEAM Dialog
Her har du følgende muligheder:
- Rød stiplet pil: Dine GRUS-teams.
- Grøn pil: Opret GRUS-teams eller flyt rundt på medarbejdere.
- Lilla pil: Se og rediger spørgerammen. Læs mere i vejledningen 'Opret en TEAM Dialog-spørgeramme'
- Gul pil: Via den grønne 'Menu'-knap kan du downloade dine data fra Team Dialog. Se vores vejledning om at trække data ud af Evovia
- Rød pil: Gå til overblikket over dine indgåede aftaler.
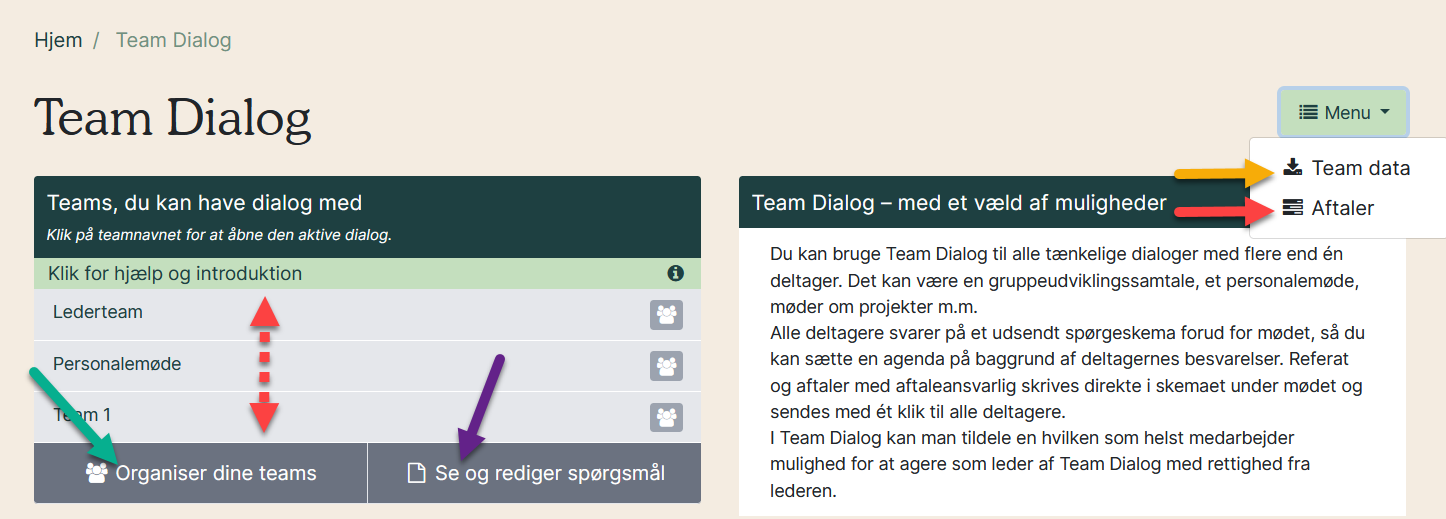
2. Organiser teams
Du kan nemt oprette nye team og tilføje medarbejdere. Se hvordan du gør i denne video.
3. Start en dialog
Når dit team er oprettet, kan du starte en dialog-runde. Start med at klikke på teamnavnet (rød pil), så boksen med spørgeramme dukker op til højre. Vælg den spørgeramme, du vil bruge (grøn pil) og giv dialogen et navn (gul pil). Opret ved at klikke på 'Gem'.
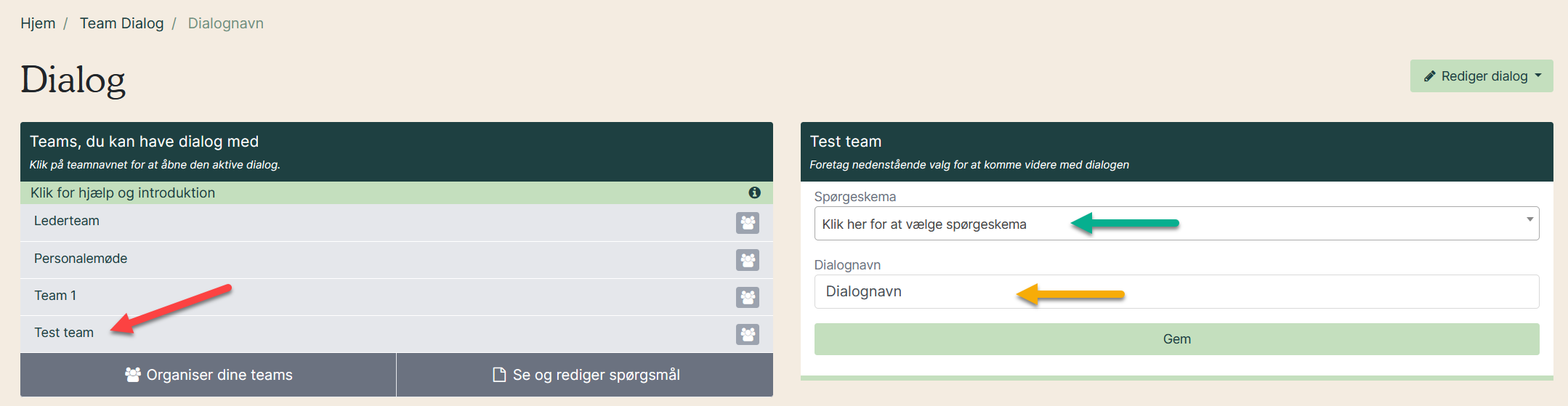
4. Du er nu klar til at forberede udsendelsen. Klik på boksen ’Klargør e-mail’ (rød pil). Når du klikker på den, folder den sig ud og bliver grøn som på nedenstående billede.
Du kan vælge at sende til alle medarbejdere i teamet ved at vinge den lille boks af (gul pil). Det er også muligt at sende til enkelte medarbejdere. Så vinger du bare den lille boks af ud for deres navn af i stedet (grøn pil).
I den hvide boks kan du skrive en personlig besked til medarbejderen. Denne besked kommer til at indgå i standardudsendelsen. Se hvordan mailen ser ud i vejledningen ’Hvordan ser den mail ud, som sendes til medarbejderen?’.
Når du har udfyldt alt, klikker du på ’Send til valgte’ (lilla pil).
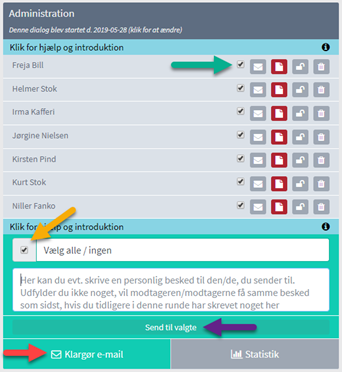
5. Hvis en medarbejder tilføjes teamet, efter en dialogrunde er sat i gang, står der et plus ved medarbejderen. Skal vedkommende tilføjes runden, klikker du på plusset (lilla pil).
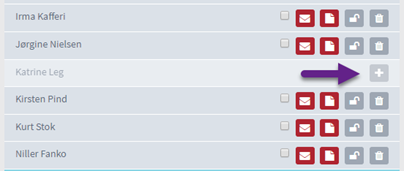
6. Når medarbejderen er tilføjet teamet, er kuverten grå, fordi der ikke er sendt mail ud endnu. Hvis der skal sendes spørgeskema ud til medarbejderen, vinges den lille boks af, og mailen klargøres (se trinnet længere oppe).
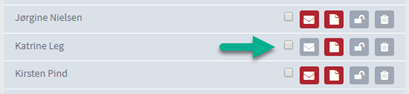
7. Kuvertfarven viser, hvor langt medarbejderen er med besvarelsen.
- Gul kuvert: Skemaet er åbnet men ikke afsluttet/sendt
- Rød kuvert: Skemaet er ikke åbnet
- Grå kuvert: Der er ikke sendt noget skema
- Grøn kuvert: Skemaet er afsluttet og sendt til lederen
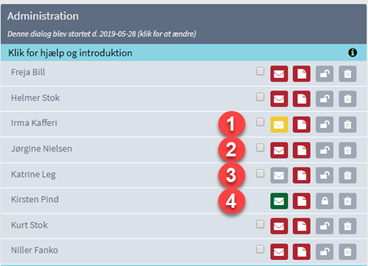
8. Farven på referatet viser lederens status.
- Gult referat: Referatet er åbnet men ikke afsluttet
- Rødt referat: Referatet er ikke åbnet endnu
- Grønt referat: Referatet er afsluttet
Den grå hængelås (grøn pil) viser, om skemaet er afleveret (låst) eller ikke afleveret (åben). Er hængelåsen lukket, og ønsker medarbejderen at rette sin besvarelse, kan lederen låse skemaet op ved at klikke på hængelåsen. Ønsker du at slette en medarbejder fra dialogen, klikker du på skraldespanden (gul pil).
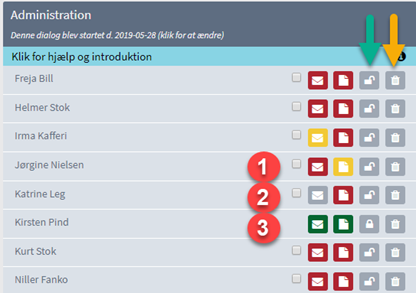
9. Hvis du fjerner en medarbejder, der endnu ikke har afsluttet sit skema, står der et plus ud for vedkommende (grøn pil). Er dialogen afsluttet, når medarbejderen slettes, streges medarbejderen over (lilla pil). Det afslutterede skema indgår stadigvæk i statistikken, selvom medarbejderen er slettet.
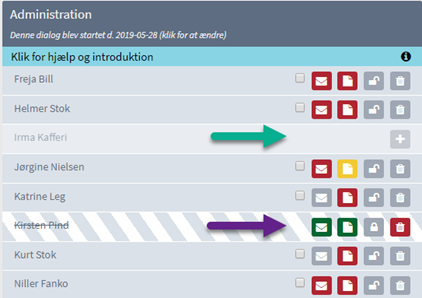
Teamdata
10. I GRUS kan du vælge 'Teamdata', hvor du har to muligheder:
- Rød pil: Lav et referat for hele teamet med aftaler og deadlines.
- Gul pil: Se dem samlede statistik for dialogrunden.
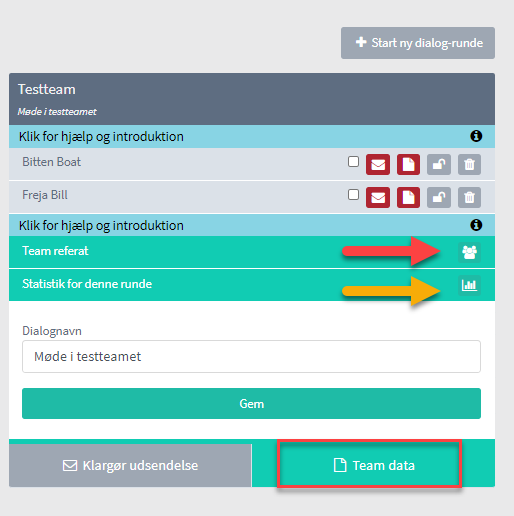
11. I gruppereferatet kan du se deltagernes individuelle svar, skrive et samlet referat samt oprette aftaler. Se hvordan i denne video.