Lær hvordan du vælger spørgeramme, vælger ønsket score, sender ud til medarbejderne m.m.
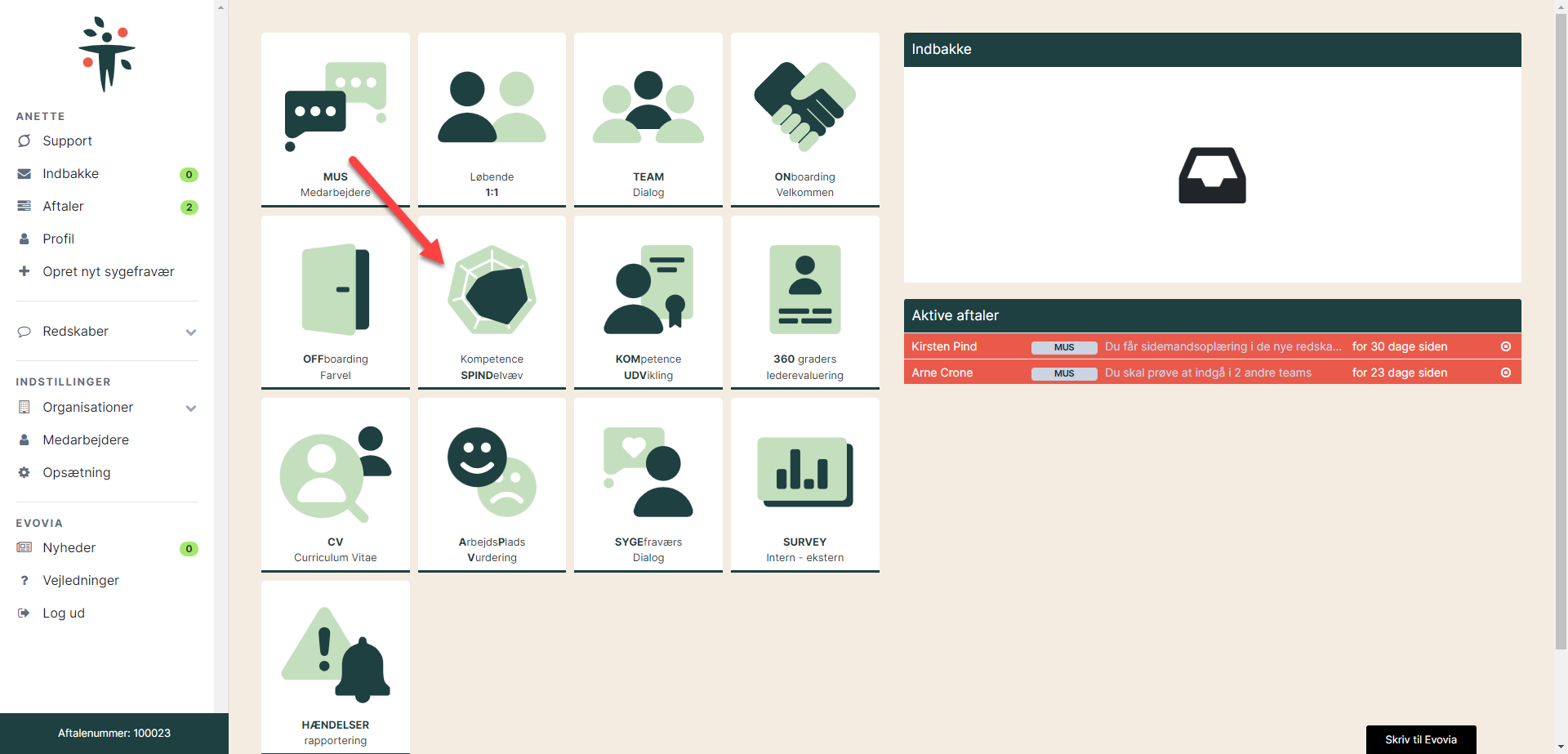
1. Start med at gå til Kompetencespindelvæv
Her har du følgende muligheder:
- Rød stiplet linje: De teams du kan lave kompetencespind for.
- Gul pil: Hvis du er øverste chef, HR eller leder af en afdeling, kan du se et afdelingsoverblik.
- Lilla pil: Via 'Menu'-knappen kan du gå direkte til indgåede aftaler.
- Grøn pil: Træk en rapport.
- Blå pil: Få adgang til data i Excel via Team data.
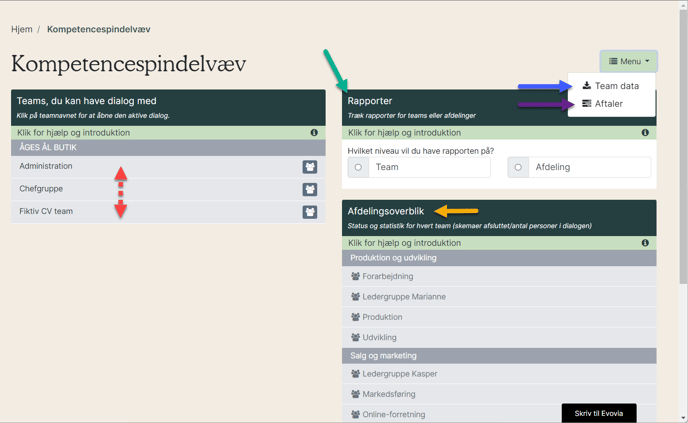
2. Vælg et spørgeskema
For at starte en dialog-runde, skal du klikke på teamnavnet (rød pil). Er der ikke tidligere afholdt dialoger, bliver du bedt om at vælge spørgeramme (lilla pil). Klik på den spørgeramme, du ønsker og afslut ved at klikke på 'Gem' (gul pil). Vil du se spørgerammen, inden du opretter, kan du klikke på 'Eksempel' (grøn pil).
Har du endnu ikke oprettet spørgeramme, eller ønsker du at redigere den nuværende, kan du læse vores generelle vejledning om spørgerammer.
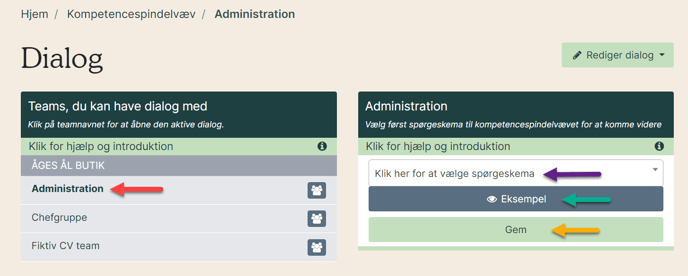
3. Oversigt
Har du i forvejen en dialog, men ønsker at starte en ny, skal du klikke på 'Rediger dialog' (rød ramme) og vælge 'Start ny runde' (rød pil).
Derudover er det muligt at redigere startdatoen (gul pil), se alle dialog-runder (grøn pil) og se teamet i 'Hovedorganisationen' (lilla pil).
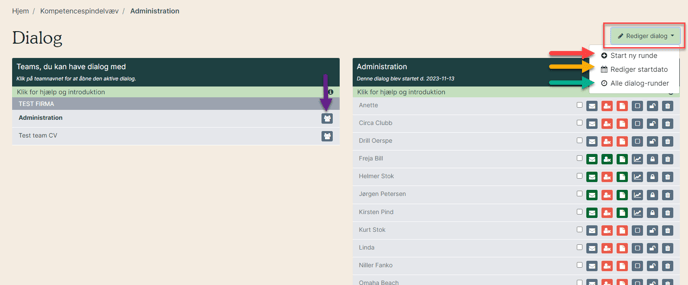
4. Start ny dialog-runde
Marker feltet i advarselsboksen (gul pil), klik på 'Start ny dialog-runde' (grøn pil) og vælg spørgeskema.
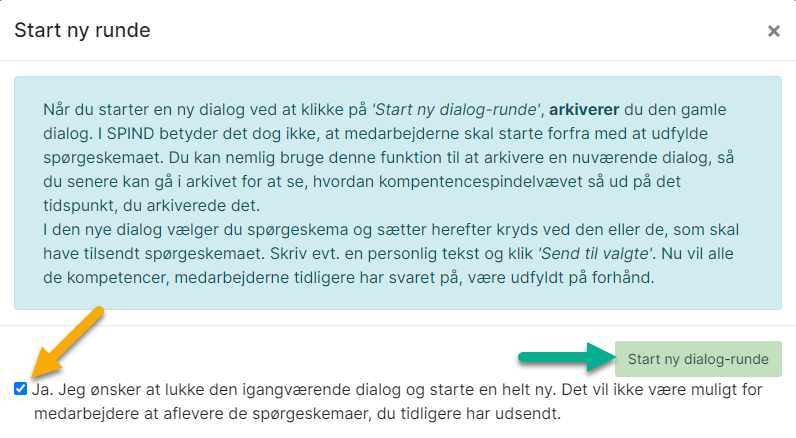
5. Send skema til medarbejder
Nu er dialog-runden startet op, og Kompetencespindet kan sendes til udfyldelse hos medarbejderne. Start med at klikke på 'Klargør udsendelse', så boksen foldes ud (rød pil). Herefter vælger du, om der skal sendes til alle (klik i feltet ved den lilla pil), eller om det kun skal sendes til enkelte medarbejdere (klik i den lille boks ud for medarbejderne - grøn pil). Skriv eventuelt en besked til medarbejderen i det hvide felt. Send ved til klikke på 'Send til valgte' (Gul pil).
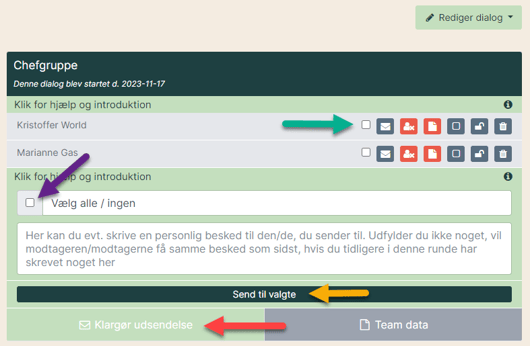
Se mail og eksempel på kompetencespindelvæv
6. Forklaring til ikonerne:
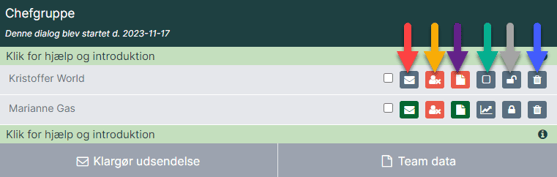
- Rød pil: Medarbejderens skema. Farven på kuverten indikerer status
- grå = ikke sendt
- rød = sendt, men ikke åbnet
- gul = åbnet
- grøn = afleveret
- Gul pil: Her kan du sætte en ønsket score på hver enkelt medarbejder. Ikonet er grønt, når du har sat scoren, og rødt, hvor du ikke har sat nogen score.
- Lilla pil: Her ser du medarbejderens score.
- Grøn pil: Her kan du åbne spindelvævet og få et grafisk overblik over kompetencerne.
- Grå pil: Lås kompetencespindet op efter at medarbejderen har afsluttet sit svar.
- Blå pil: Slet medarbejderen fra den pågældende runde.
7. Tilføj medarbejder
Tilføjes en medarbejder til teamet, efter dialog-runden er startet, kan du tilføje medarbejderen til runden ved at klikke på plusset (rød pil).
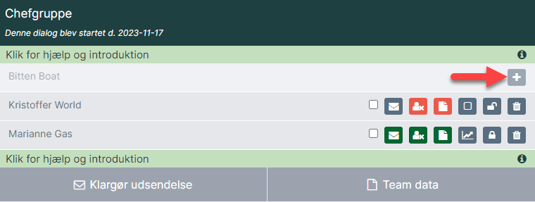
8. Team data
Under 'Team data' (rød pil) kan du sætte en ønsket score for hele teamet (lilla pil) og trække et samlet spindelvæv for hele teamet (gul pil).
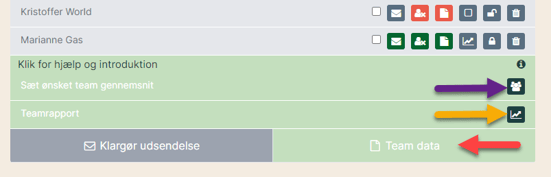
9. Aftaler
Bliver dig og medarbejderen enige om at lave en aftale til et spørgsmål, åbnes det pågældende spørgsmål i skemaet ved at klikke på taleboblen (gul pil). Klik på 'Opret ny aftale' (rød pil), udfyld felterne og afslut med 'Gem'.
Se den oprettede aftale, samt tidligere aftaler til samme spørgsmål i fanen 'Aftaler' (grøn pil).
Der sendes automatisk remindermails ud til den ansvarlige for aftalen ved deadline.
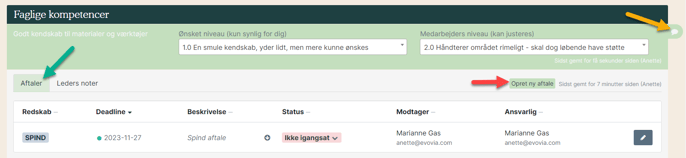
Læs mere om aftaler i vejledningen 'Rediger, afslut og chat om aftaler'.