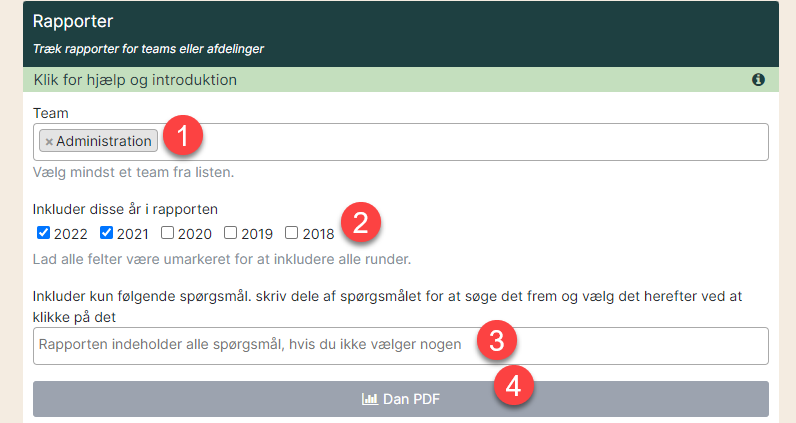Løbende 1:1 kan bruges til alle dialoger mellem leder og medarbejder
Overblikket
1. Start med at gå til Løbende 1:1. På forsiden har du følgende muligheder:
- Rød stiplet pil: Her kan du se en liste med dine teams. Klik på de blå linjer for at se medarbejderne (gul pil).
- Grøn pil: Via ’Skabeloner’ (grøn pil) kan du gå direkte til dine spørgerammer, hvor du har mulighed for at oprette og redigere, hvis der er behov for det.
- Rød pil: Her kan du danne statistikker for besvarelserne i dine teams.
- Lilla pil: Via den grønne boks ’Menu’ kan du eksportere data fra dine dialoger eller gå direkte til overblikket over alle dine aftaler indgået.
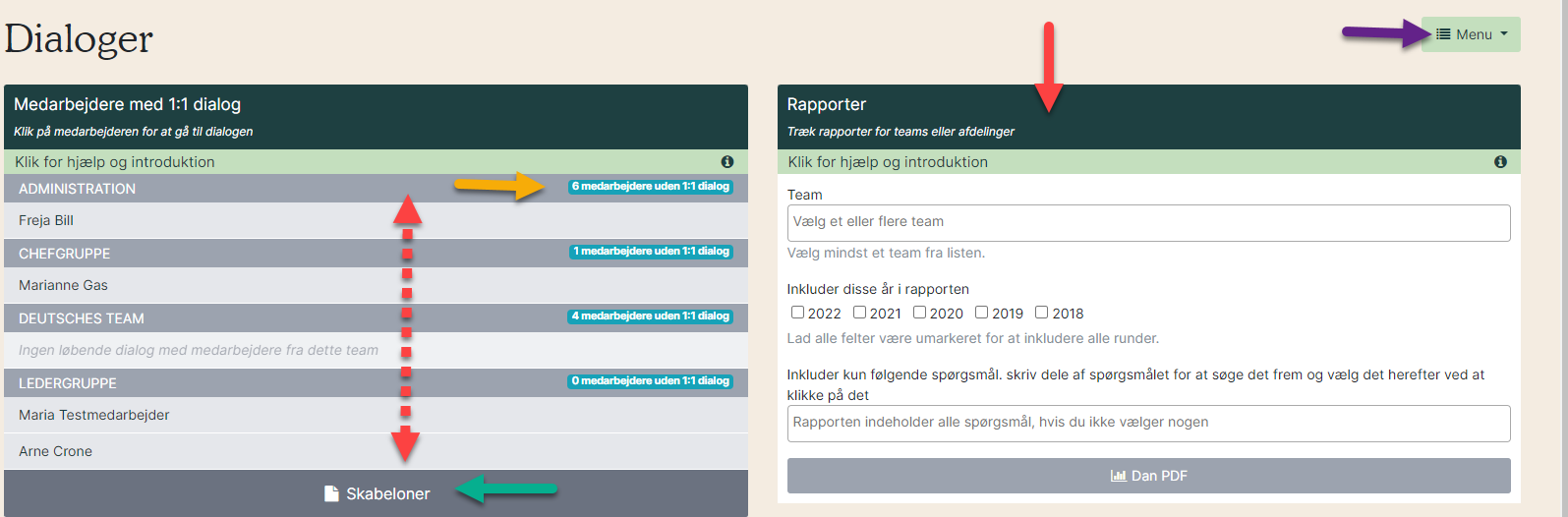
Når en medarbejder stopper fjernes 1:1 dialogen fra oversigten. Tidligere dialoger kan søges frem under "Dialoger, du har adgang til".
Spørgerammen
1. Klik på ’Skabeloner’ for at komme til spørgerammerne.
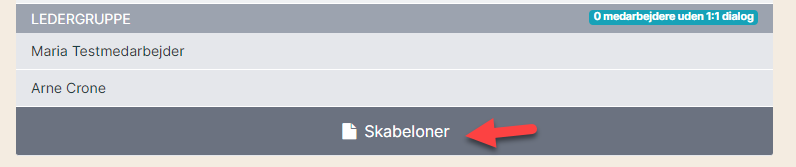
2. Her har du to muligheder:
- Rediger en eksisterende spørgeramme (rød pil).
- Opret en ny spørgeramme (gul pil).

3. Åbn spørgerammen
Når spørgerammen er åben, kan der redigeres i eksisterende spørgsmål eller oprettes nye.
Vil du at ændre ordlyden i et eksisterende spørgsmål, anbefaler vi, at du fjerner spørgsmålet fra skemaet (rød pil) og opretter spørgsmålet på ny.
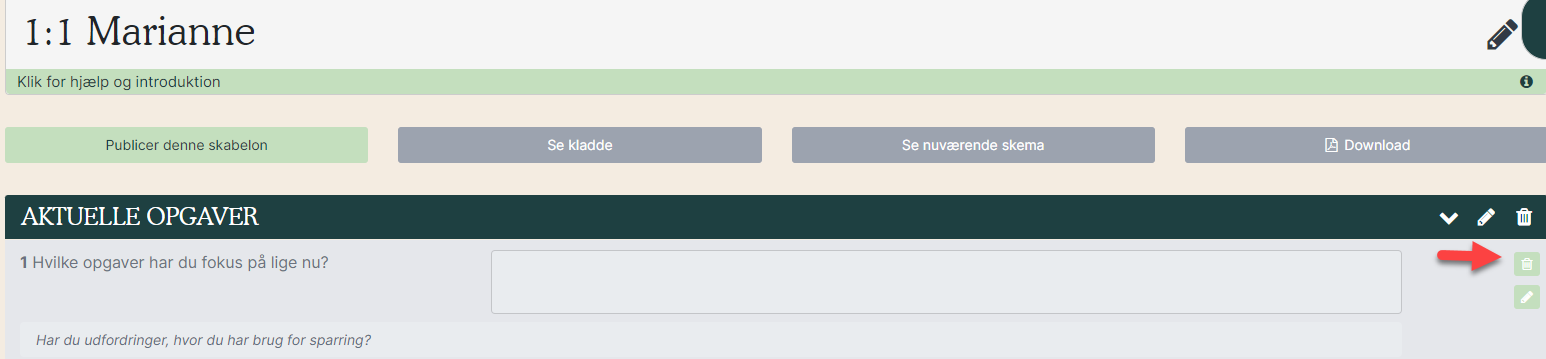
4. Klik på "arkivkasse" i højre side for at åbne spørgsmålsdatabasen (rød ramme). Du opretter et spørgsmål ved at klikke på ’Opret nyt’ (gul pil) og vælge spørgsmålstype.
Skriv spørgsmålet samt evt. hjælpetekst og klik på opret. Herefter trækker du spørgsmålet over i spørgerammen. Flyt det rundt ved at klikke på spørgsmålet og holde musen nede.
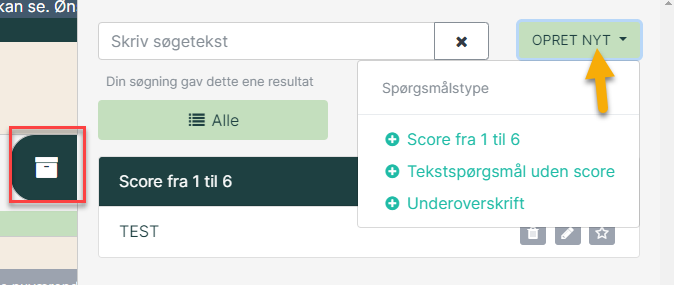
5. Når du er færdig med rettelserne, skal du publicere skabelonen, før den kan bruges (rød pil). Er du ikke klar til at publicere endnu, kan du blot arbejde videre med den på et senere tidspunkt. Du skal ikke gøre noget aktivt for at gemme skabelonen, da den opdaterer dine ændringer med det samme. Luk blot skemaet ned og åbn det, når du vil arbejde videre. Navnet på spørgerammen ændres ved at klikke på blyanten, så boksen foldes ud (gul pil).
Opretter du en helt ny spørgeramme, tilføjer du spørgsmål ved at åbne arkivkassen. Finder du dem, du skal bruge, tilføjer du dem ved at trække dem over i skemaet. Ellers opretter du dine nye spørgsmål ved at følge samme fremgangsmåde som beskrevet ovenfor. Husk at publicere skabelonen, når den er færdig.

Læs eventuelt vores generelle vejledning til spørgerammer.
Start en dialog med medarbejderen
1. I dialogoverblikket kan du se de teams og medarbejdere, du kan føre 1:1-dialog med. Klik på den blå bjælke ud for teamnavnet for at folde teamet ud (rød pil). Har du allerede startet en dialog med en medarbejder, vil deres navne være grønne. Klik på navnet for at komme direkte til dialogen (gul pil). Har du endnu ikke startet en dialog, klikker du på plus-ikonet ud for medarbejderens navn (grøn pil).
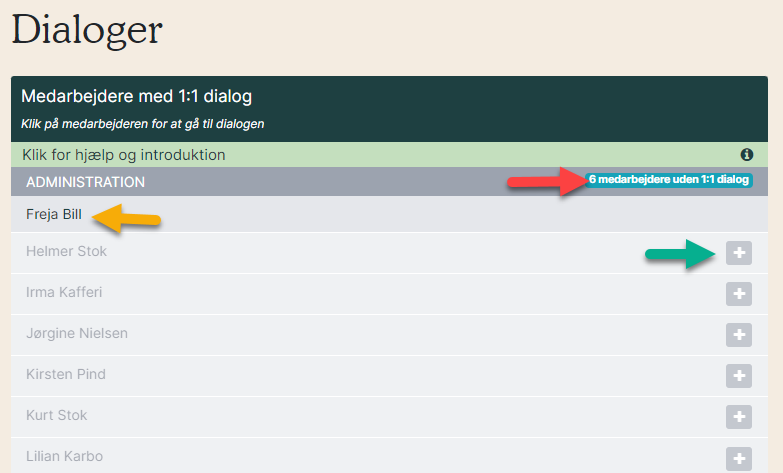
2. Herefter skal du tage stilling til hvilken spørgeramme, du vil bruge. Klik på spørgerammen (lilla pil) og gem for at starte dialogen (blå pil). 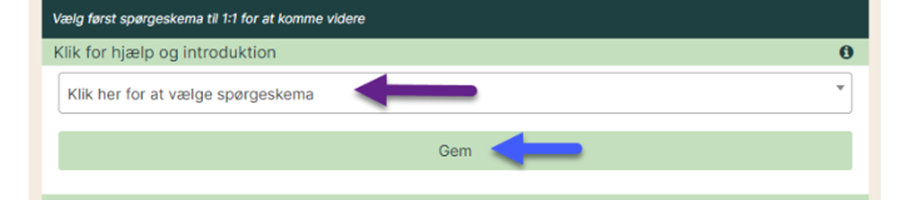
3. Herefter skal skemaet sendes til medarbejderen. Klik på ’Klargør udsendelse’, så boksen foldes ud (rød pil). Kryds den lille boks af ud for medarbejderens skema (gul pil). I den hvide boks kan du skrive en besked til medarbejderen. Skriver du ikke noget, får medarbejderen samme besked som ved en eventuel tidligere dialogrunde. Når alt er klar, klikker du på ’Send til valgte’ (lilla pil).
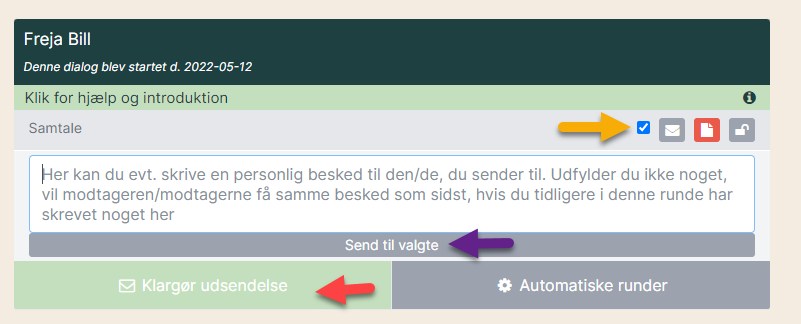
Farverne på kuverten indikerer medarbejderens status:
- Grå: Endnu ikke sendt til medarbejderen
- Rød: Sendt til medarbejderen
- Gul: Medarbejderen har startet sin besvarelse
- Grøn: Medarbejderen har afleveret sit skema
4. Når medarbejderen har afleveret sit skema, kommer besvarelserne direkte ind i referatet. Du kan åbne referatarket med det samme og skrive dine noter. Spørgsmålene åbnes ved et klik på taleboblen (rød pil). Herefter kan der skrives kommentarer/noter i den hvide boks. Under fanen "Historik" (gul pil) vises referater fra tidligere dialoger.
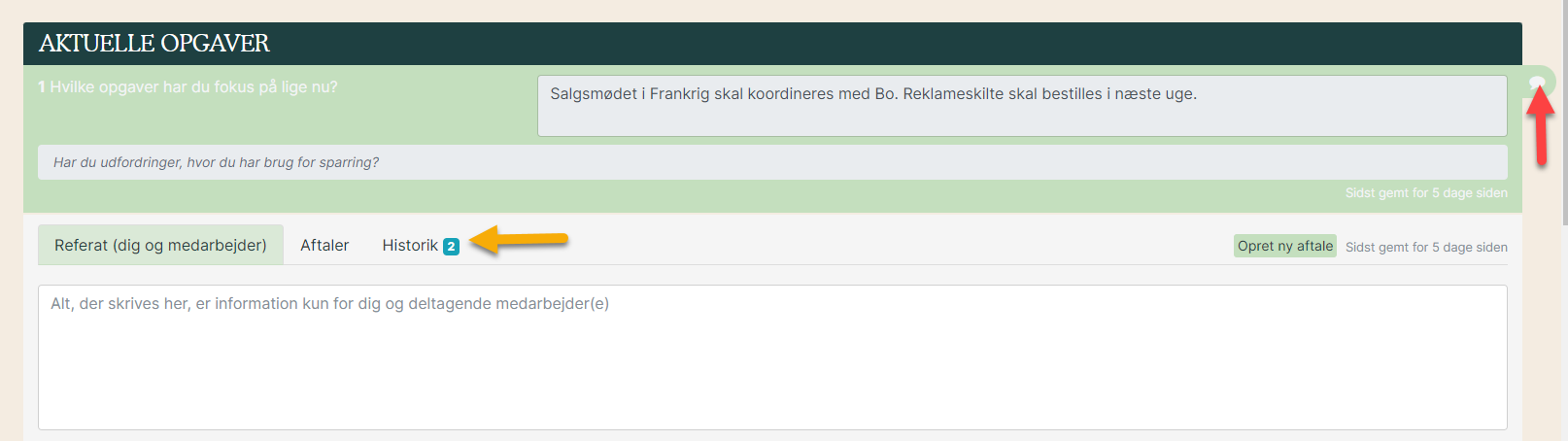
5. Gå til fanen 'Aftaler'. Her har du følgende muligheder:
- Rød pil: Her ser du alle aftaler, der er oprettet for medarbejderen til dette spørgsmål. Findes der aftaler fra fx sidste 1:1 samtale, vil de stå her. Når du opretter en ny aftale, vil den optræde her med det samme.
- Gul pil: Opret en ny aftale ved at udfylde felterne. Ved deadline sendes reminder pr. mail til den ansvarlige for aftalen.
- Grøn pil: Rediger aftale. Se vejledningen om at redigere aftaler.
- Lilla pil: Ændre status på aftalen.
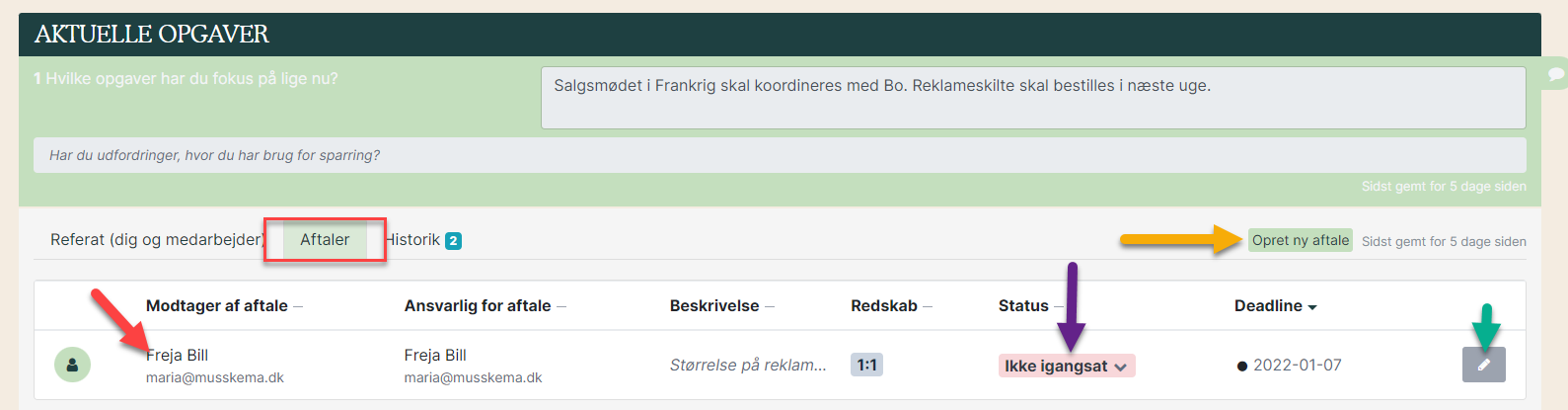
6. Når du er færdig med referatet, klikker du på ’Afslut og send svar’ (rød pil). Herefter kan medarbejderen se referatet i sin indbakke. Som leder kan du altid åbne referatet og lave tilføjelser – også selvom det har været afsluttet.

Opsætning af automatisk flow
I ’Løbende 1:1’ er det muligt at opsætte automatiske runder, så skemaet automatisk sendes ud til medarbejderen på bestemte tidspunkter.
Dialogen skal startes, før der kan opsættes automatiske runder (følg fremgangsmåden beskrevet ovenfor).
Der er nu tre steps:
1) Klik på ’Automatiske runder’, så boksen foldes ud.
2) Udfyld felterne efter dit ønske.
3) Klik på ’Start automatiske runder’ for at sætte forløbet i gang.
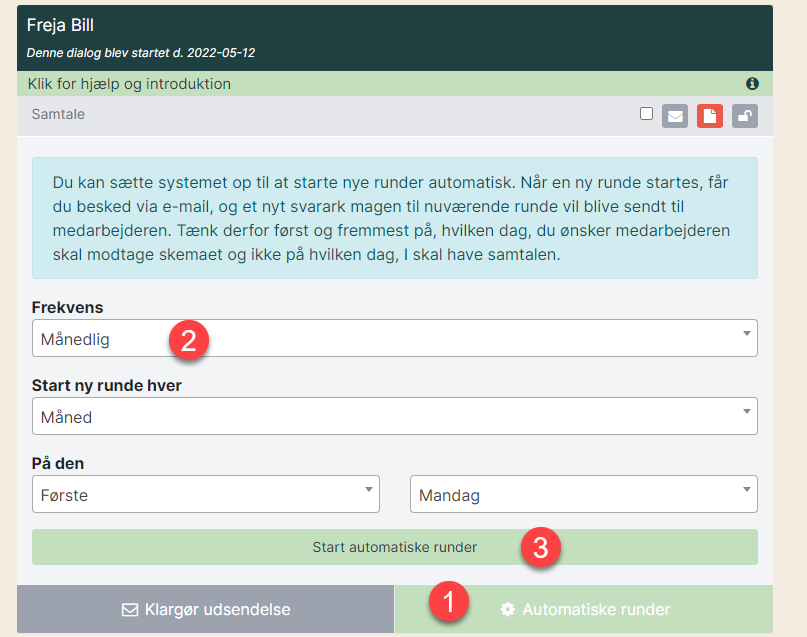
Ved lederskifte annulleres det automatiske flow. Den nye leder opretter sit ønskede flow i 1:1-samtalerne.
Start en ny dialogrunde
Er dialogen afsluttet, og ønsker du ikke at starte et automatisk flow, kan du starte runden manuelt. Klik blot på ’Start ny dialog-runde’ (rød pil). Herefter skal du sige ja til, at den gamle rundet arkiveres (grøn pil), hvorefter runden kan startes (gul pil). Når du har valgt en spørgeramme, oprettes dialogen. Herefter sender du skemaet til medarbejderen på samme måde som beskrevet ovenfor.
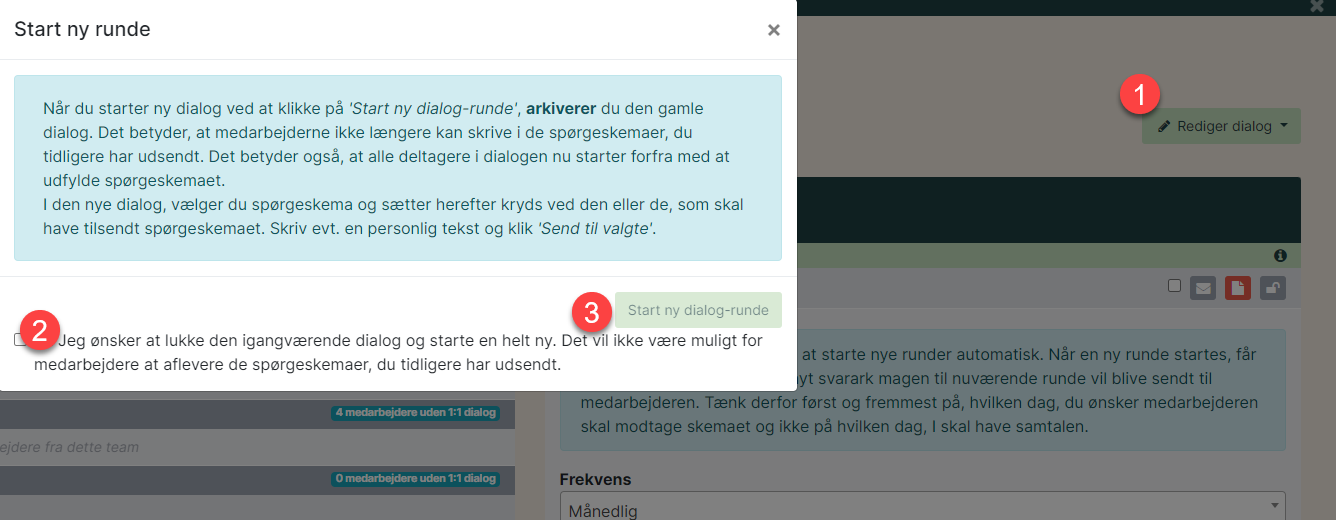
Træk statistik for 1:1
På forsiden af modulet ’Løbende 1:1’ kan du trække statistik for dialogerne.
Følg disse fire trin:
1) Vælg de teams, du vil trække statistik for.
2) Vælg de årstal, du vil inkludere i statistikken.
3) Skriv evt. enkelte spørgsmål, for udelukkende at trække statistik for dem. Vælger du ingen, trækkes automatisk statistik for alle spørgsmål.
4) Klik på ’Dan PDF’, hvorefter rapporten downloades.