Læs hvordan du udsender skema, laver referat, trækker rapporter og statistik m.m.
I MUS-redskabet kan du udsende spørgeskemaer til dine medarbejdere, som de kan besvare før selve MUS-samtalen. Under samtalen kan du skrive referat og lave aftaler ud fra medarbejderens svar, og efterfølgende kan du se statistikker for besvarelserne i dine teams og afdelinger.
1. Når du åbner MUS-redskabet har du følgende muligheder:
- Røde pile: De teams, du kan holde MUS-samtaler med.
- Gul pil: Via den grønne ’Menu’-knap kan du downloade teamdata som Excel (se vejledningen ’Træk MUS-data ud’).
- Grøn pil: Via den grønne ’Menu’-knap kan du se dine aftaler (se vejledningen ’Overordnet overblik over indgåede MUS-aftaler’).
- Pink pil: Processtatistik: Via den grønne Menu-knap kan du få overblik over processen i MUS-samtalerne (se vejledningen ’Statistik for processen i MUS’).
- Lilla pil: Via den grønne ’Menu’-knap kan du få et overblik over dine kompetence-indsatser (se vejledningen ’Overblik over kompetence-indsatser’).
- Rød stiplet pil: Har du ansvar for afdelinger (niveauer over enkelte teams), får du også et afdelingsoverblik, hvor du kan se årstal og statistikker for MUS-runder foretaget i de forskellige teams i afdelingerne.
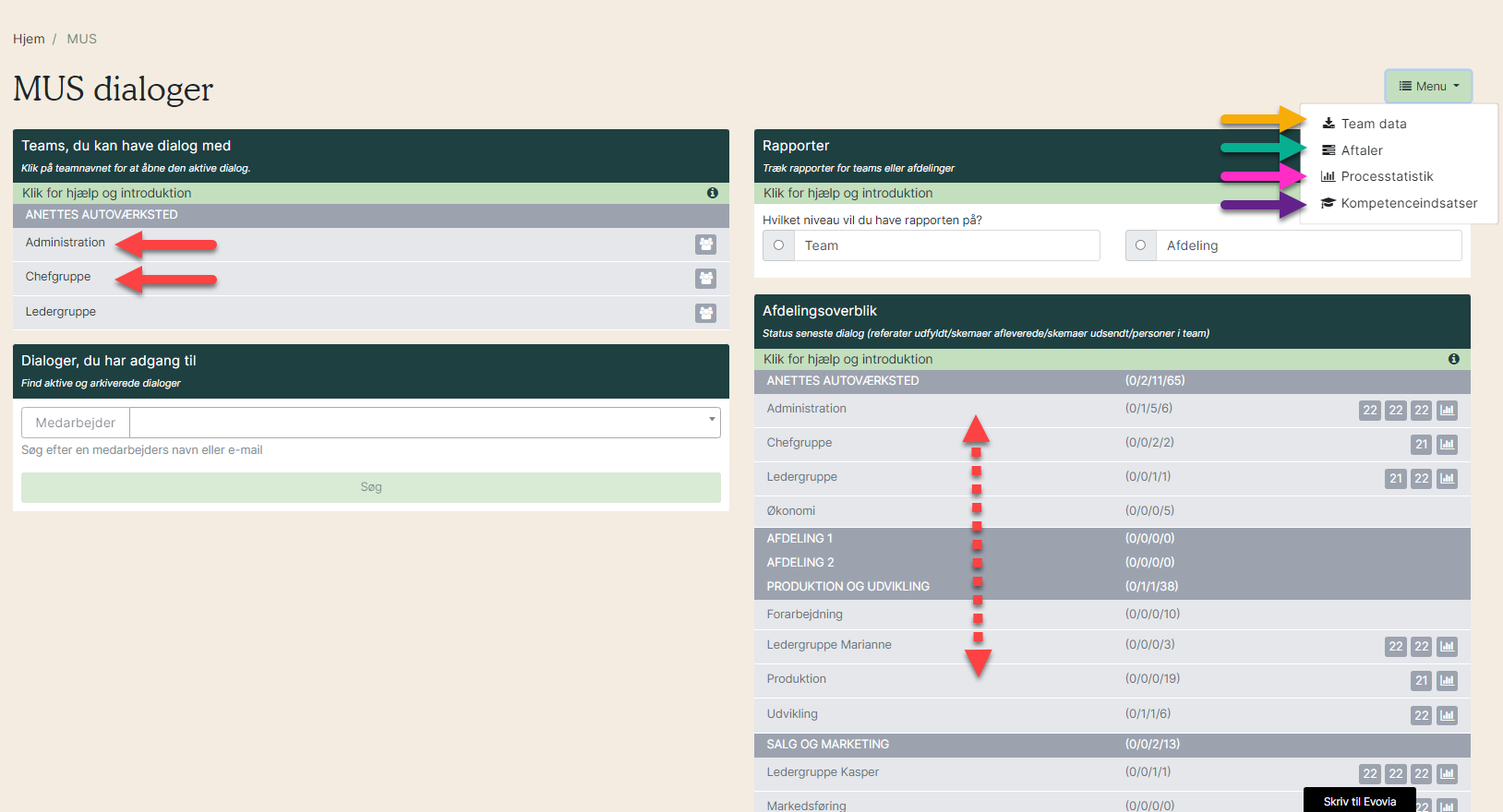
2. Ud for dine teams kan du gå direkte til hovedorganisationen, hvis du fx har behov for at fjerne eller tilføje medarbejdere til teamet.
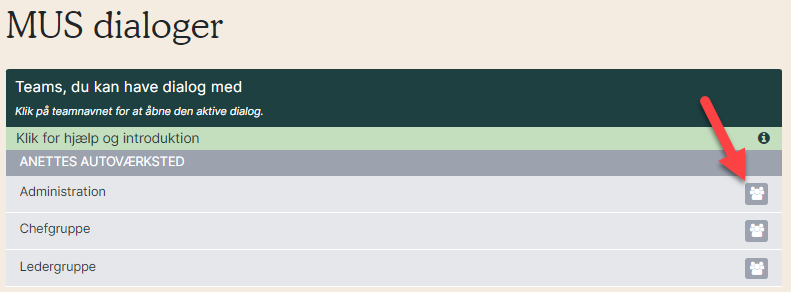
Sådan starter du en dialog-runde
1. Klik på teamets navn (rød pil). Du vil derefter blive bedt om at vælge en spørgeramme (gul pil). Da din organisation blev oprettet i Evovia, blev der indlæst en spørgeramme. Ønsker du at lave en ny eller ændre i den eksisterende, kan du læse mere i vores generelle vejledning til spørgerammer. Vil du se et eksempel på spørgerammen, før du tager stilling, kan du klikke på 'Eksempel' (den grå knap). Opret ved at klikke på 'Gem'.
*Har din organisation valgt, at I kan tilføje lister til kompetence-indsatser, vil der optræde en ekstra boks (lilla pil – se hvordan du laver lister til kompetence-indsatser i vejledningen ’Kompetence-indsatser – opsætning’).
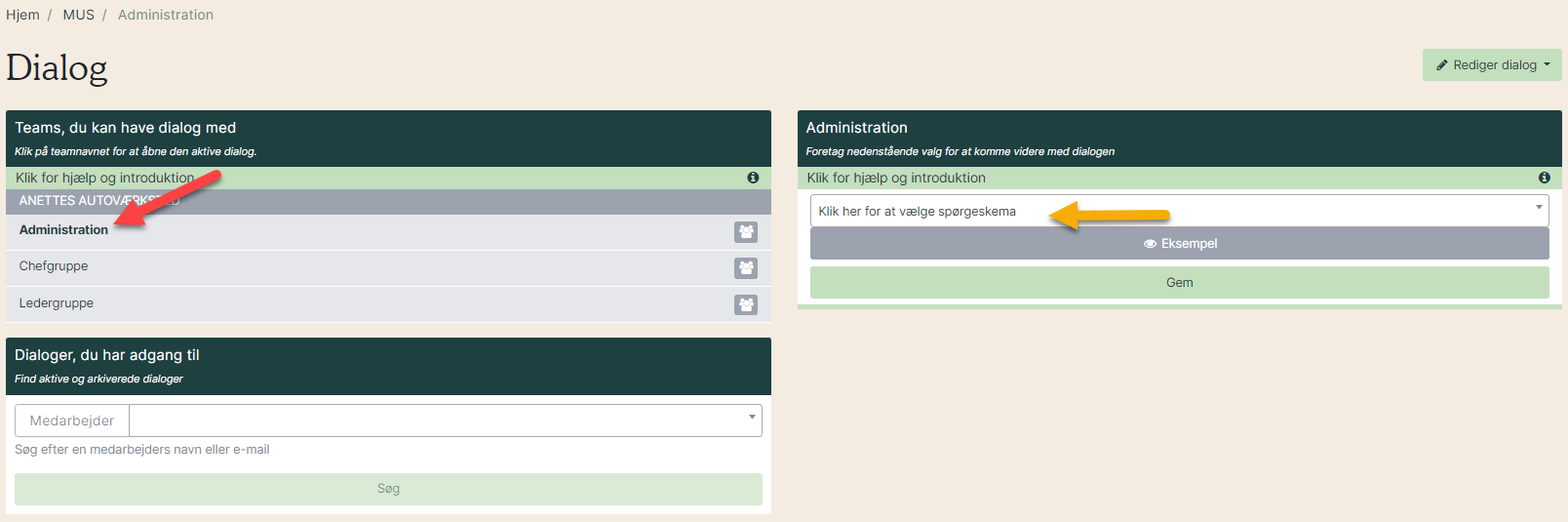
Vent mens dialogrunden oprettes.
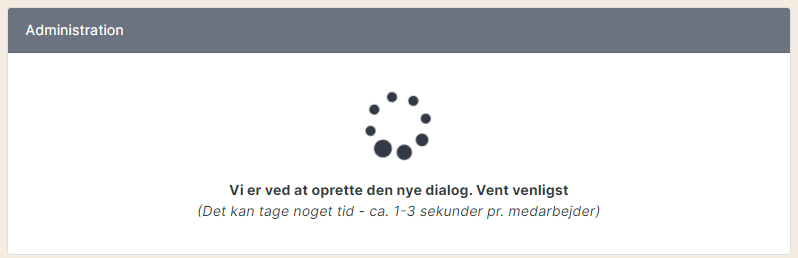
2. Du har nu overblikket over dialogen for det pågældende team. Via knappen ’Rediger dialog’ kan du starte en ny runde (rød pil), redigere startdato (gul pil), se alle tidligere dialogrunder for det pågældende team (grøn pil).
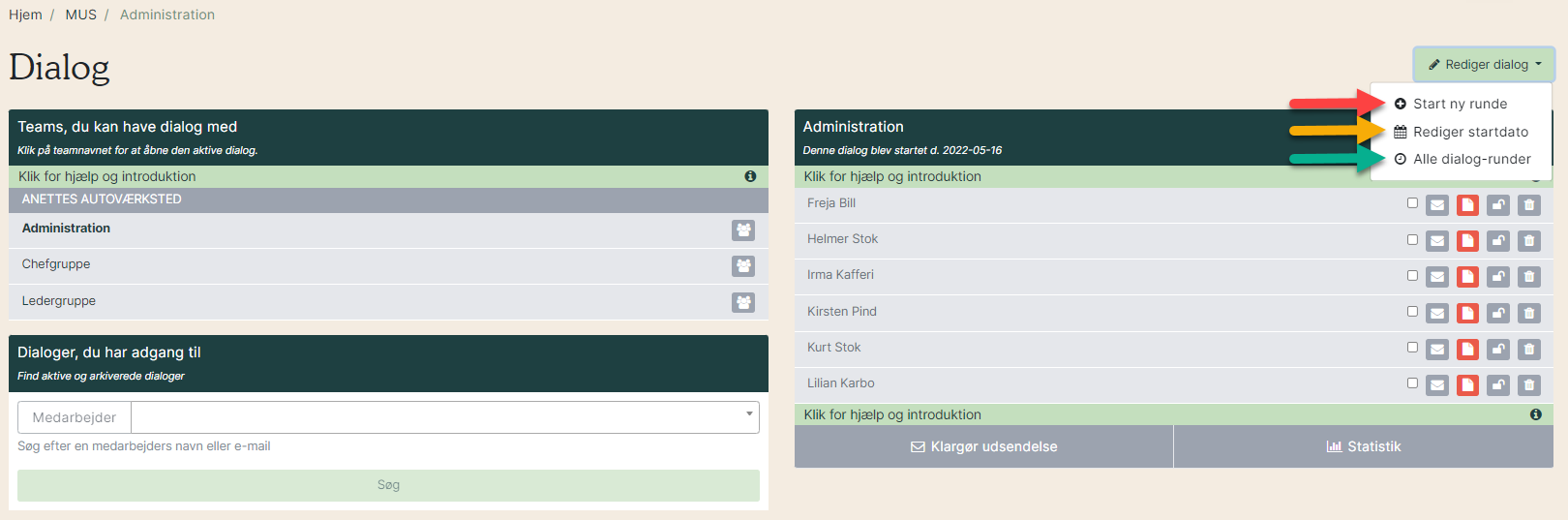
3. Du er nu klar til at forberede udsendelsen. Klik på boksen ’Klargør e-mail’ (rød pil). Når du klikker på den, folder den sig ud og bliver grøn som på nedenstående billede.
Du kan vælge at sende til alle medarbejdere i teamet ved at vinge den lille boks af (gul pil). Det er også muligt at sende til enkelte medarbejdere. Så vinger du bare den lille boks af ud for deres navn af i stedet (grøn pil).
I den hvide boks kan du skrive en personlig besked til medarbejderen. Denne besked kommer til at indgå i standardudsendelsen. Se hvordan mailen ser ud i vejledningen ’Hvordan ser den mail ud, som sendes til medarbejderen?’.
Når du har udfyldt alt, klikker du på ’Send til valgte’ (lilla pil).
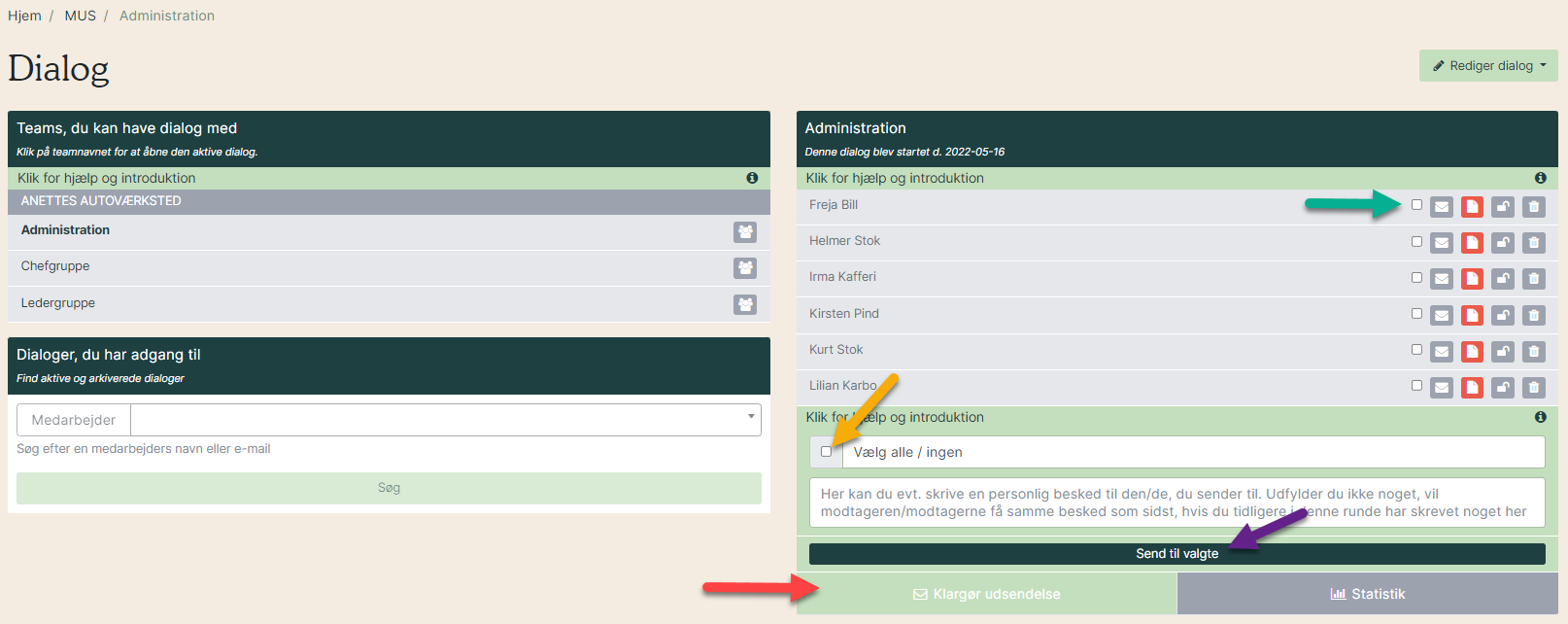
4. Kuvertfarven viser, hvor langt medarbejderen er med besvarelsen.
- Gul kuvert: Skemaet er åbnet men ikke afsluttet/sendt
- Rød kuvert: Skemaet er ikke åbnet
- Grå kuvert: Der er ikke sendt noget skema
- Grøn kuvert: Skemaet er afsluttet og sendt til lederen
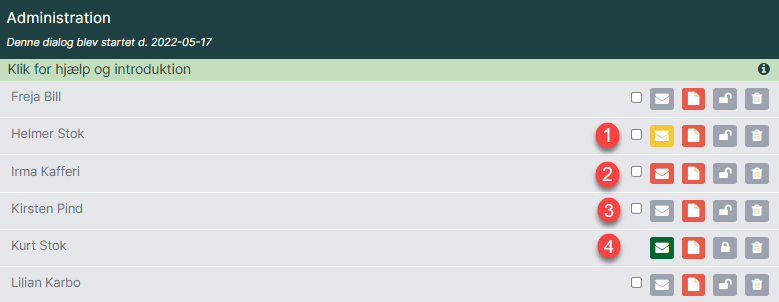
5. Farven på referatet viser lederens status.
- Gult referat: Referatet er åbnet men ikke afsluttet
- Rødt referat: Referatet er ikke åbnet endnu
- Grønt referat: Referatet er afsluttet
Den grå hængelås (grøn pil) viser, om skemaet er afleveret (låst) eller ikke afleveret (åben). Er hængelåsen lukket, og ønsker medarbejderen at rette sin besvarelse, kan lederen låse skemaet op ved at klikke på hængelåsen. Ønsker du at slette en dialog, klikker du på skraldespanden (gul pil).
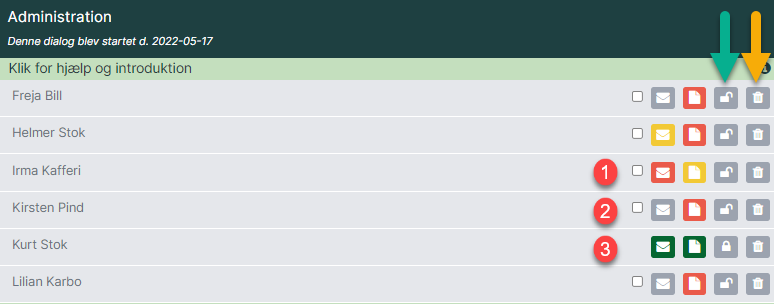
6. Hvis en medarbejder tilføjes teamet, efter en MUS-runde er sat i gang, står der et plus ved medarbejderen. Skal vedkommende tilføjes runden, klikker du på plusset (lilla pil).

7. Når medarbejderen er tilføjet teamet, er kuverten grå, fordi der ikke er sendt mail ud endnu. Hvis der skal sendes spørgeskema ud til medarbejderen, vinges den lille boks af, og mailen klargøres (se trinnet længere oppe).

8. Hvis du fjerner en medarbejder, der endnu ikke har afsluttet sit skema, står der et plus ud for vedkommende (grøn pil). Er dialogen afsluttet, når medarbejderen slettes, streges medarbejderen over (lilla pil). Det afslutterede skema indgår stadigvæk i statistikken, selvom medarbejderen er slettet.
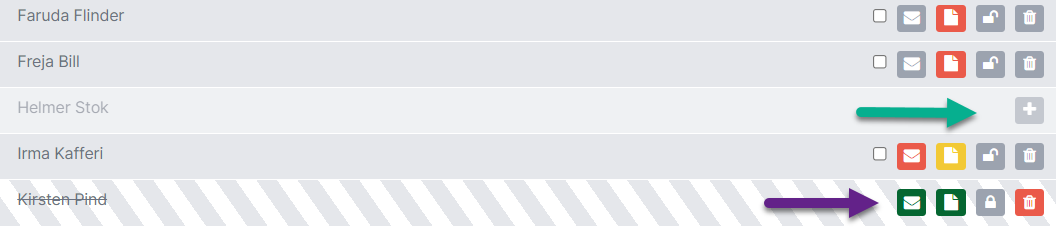
9. Når du åbner et referat, kan du helt øverst se, hvor langt din medarbejder er med udfyldelsen af skemaet (rød pil).
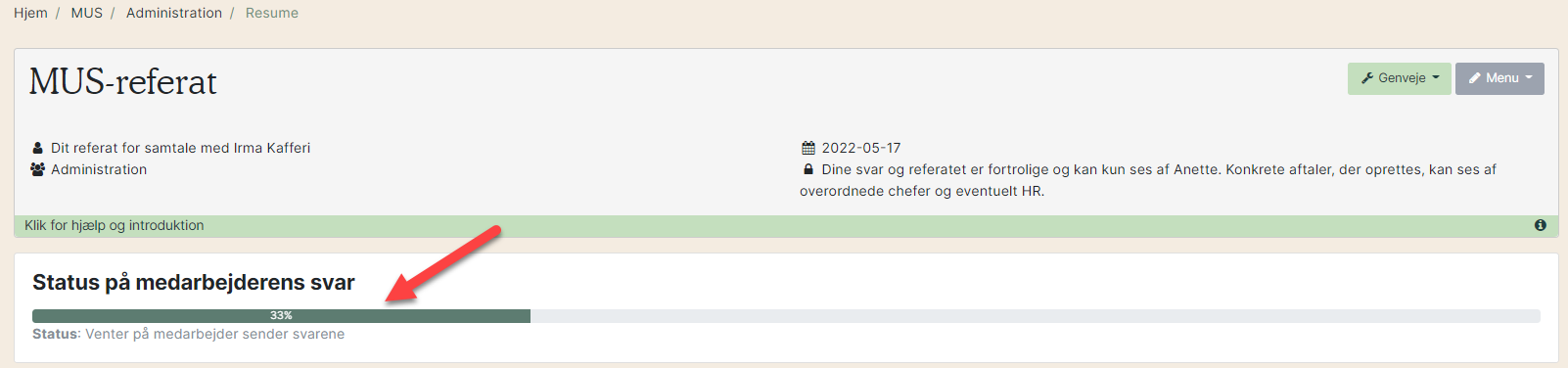
10. I menuen helt oppe i toppen af skemaet kan du se, hvornår du har ændret i referatet (rød pil). Klik på menu (blå pil) og vælg ’Historik’ (lilla pil). Det er også oppe i menuen, du kan downloade skemaet (gul pil) eller tilføje tidligere score til skemaet, så du kan sammenligne (grøn pil).
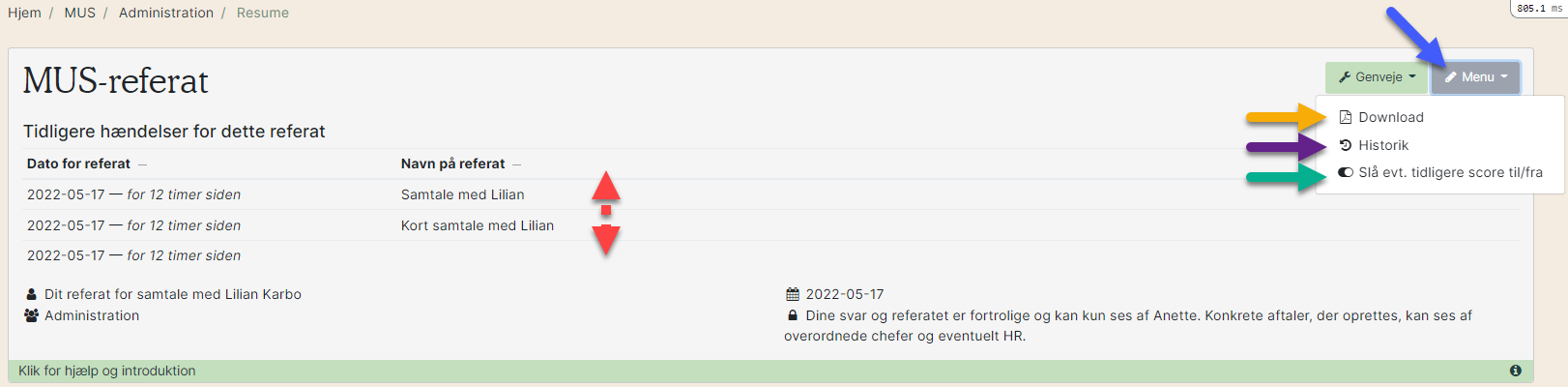
11. Det er muligt at trække statistikker på MUS-dialogerne (rød pil).

Læs mere i vejledningen ’MUS-statistikker'.
Du kan læse mere om, hvordan du bruger MUS-redskabet under MUS-samtalen i vejledningen 'MUS-dialogen'.