Lær hvordan du laver en 360 graders lederevaluering i Evovia
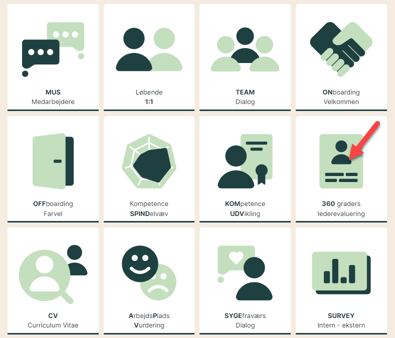
1. Åbn 360
Start med at gå til redskabet '360 graders lederevaluering'.
Her har du følgende muligheder:
- Rød stiplet pil: Dine aktive dialoger samt mulighed for at starte ny.
- Gul pil: Via den grønne 'Menu'-knap kan du gå direkte til dine aftaler indgået i 360 graders lederevaluering.
- Grøn pil: Her kan du danne en rapport over lederevalueringer i en afdeling.
- Lilla pil: Læs mere om 360 graders evalueringen.
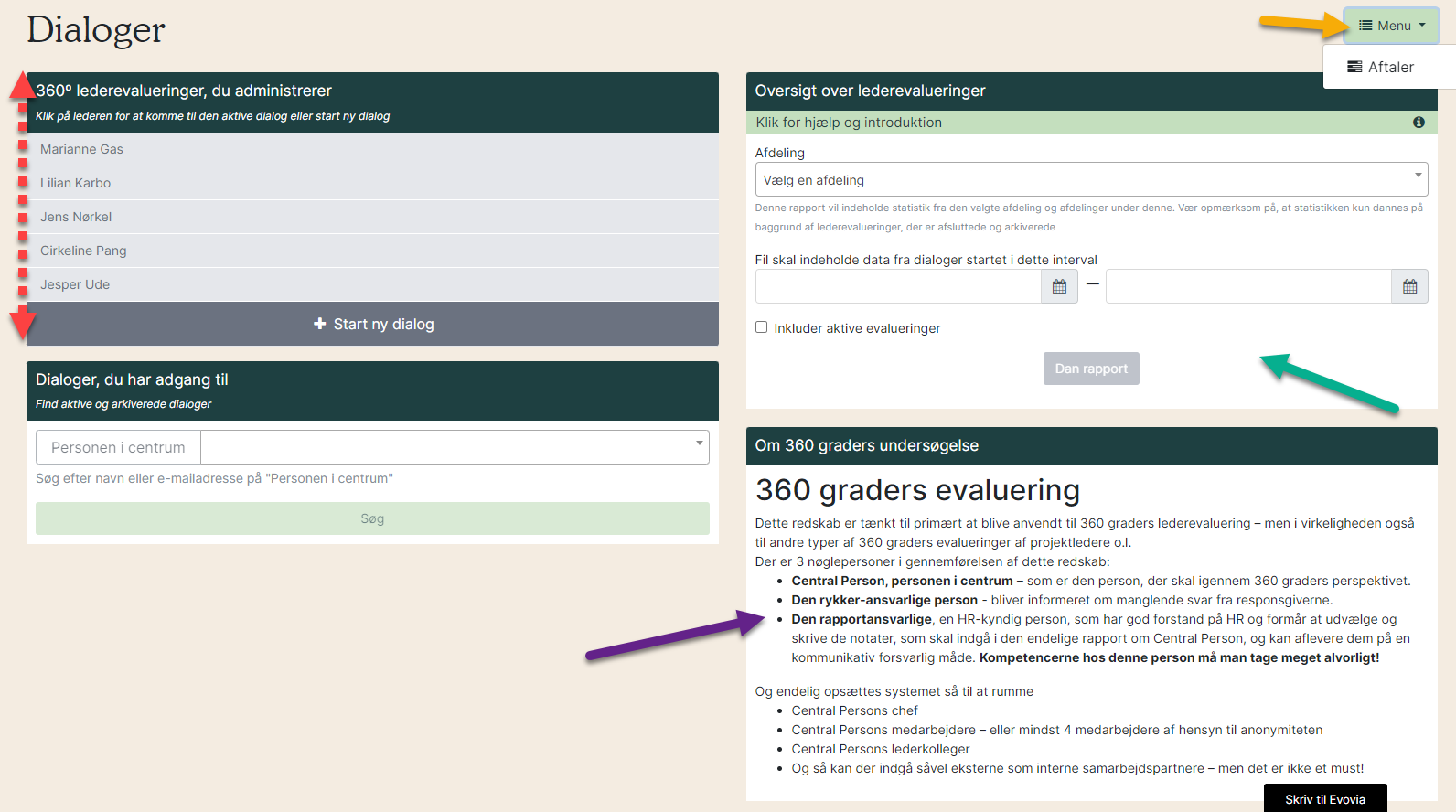
2. Start ny dialog
Klik på 'Start ny dialog' (rød pil).
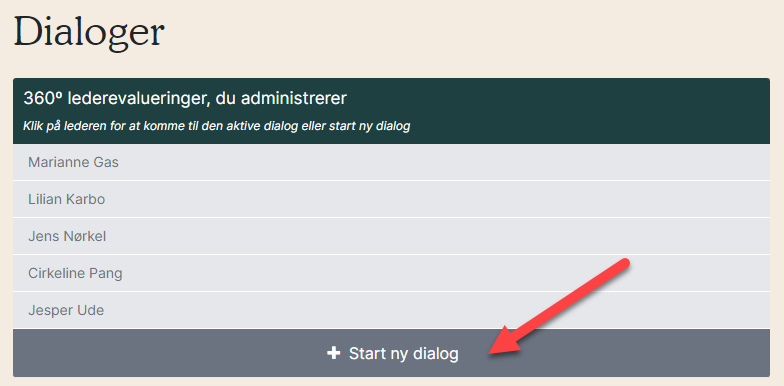
3. Indsæt information om 360
Herefter udfyldes den boks, som dukker op til højre:
- Rød pil: Vælg den leder, der skal laves lederevaluering for.
- Blå pil: Vælg om personen i centrum må vælge responsgivere. Se mere under opsætning af 360 graders lederevaluering.
- Gul pil: Vælg en spørgeramme (læs eventuelt vores generelle vejledning til spørgerammer).
- Grøn pil: Angiv dato for udsendelse, samt deadline for besvarelse.
- Grå pil: Angiv dage for automatiske påmindelser. Feltet er kun synligt hvis der i opsætningen er givet adgang til at automatiske påmindelser må redigeres. Se mere under opsætning af 360 graders lederevaluering.
- Lilla pil: Angiv hvem der er ansvarlig for rapporten.
- Opret ved at klikke på 'Start'.
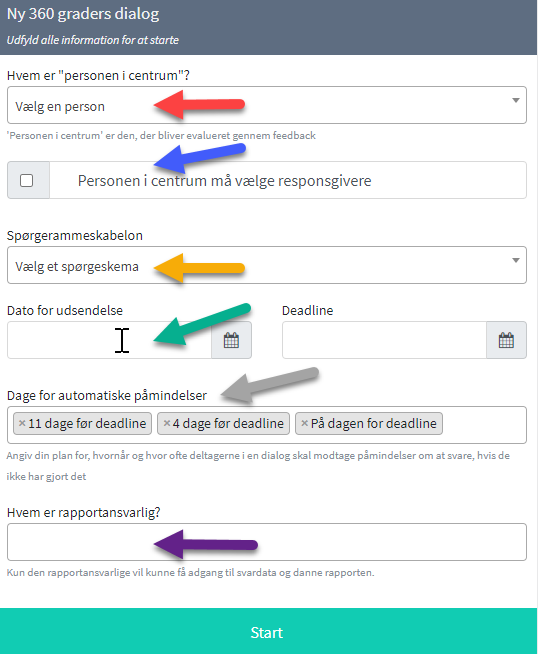
En leder kan ikke være ansvarlig for sin egen lederevaluering, så 'Personen i centrum' (rød pil) og 'Rapportansvarlig' (lilla pil) ikke kan være den samme person.
4. Deltagere
Systemet udfylder automatisk medarbejder- og chefgruppen. Slet eventuelt medarbejdere manuelt, hvis ikke de skal indgå i undersøgelsen, eller tilføj evt. øvrige responsgivere.
Responsgivere kan tilføjes og fjernes efter at evalueringen er sat i gang.
Vi anbefaler ikke at vælge dags dato, da systemet indenfor en time sender mail til de responsgivere, som systemet har oprettet på personen i centrum.
5. Overblik over respondenter
- Grøn pil: Se antal respondenter i hver gruppe, samt antal besvarelser.
- Gul pil: Klik på gruppenavnet for at få vist respondenterne i gruppen.
- Rød pil: Lås skemaet op, hvis en respondent ønsker at tilføje yderligere oplysninger til sin besvarelse. Denne mulighed er tilgængelig, så længe 360-undersøgelsen er aktiv.

6. Opsætning
Hvis opsætningen skal ændres – fx ændre start og slutdato – så klik på knappen 'Opsætning' (rød pil).
Men ellers styrer systemet automatisk udsendelser til alle deltagere, og hvis nogle ikke har svaret, når der er deadline, så rykker systemet automatisk + sender en mail til den rykkeransvarlige, at nu har systemet været nødt til at rykke xxxx og yyyy.
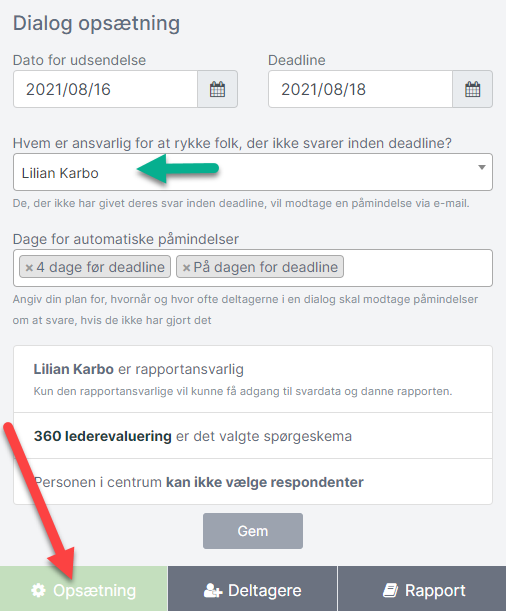
Den rykkeransvarlige(grøn pil) kan enten være rapportansvarlig, personen der oprettede 360-dialogen eller personen i centrum.
7. Generer rapport
Når alle har svaret – eller tilstrækkeligt med responsgivere har afleveret – kan man generere rapporten som rapportansvarlig (klik på 'Rapport', rød pil).
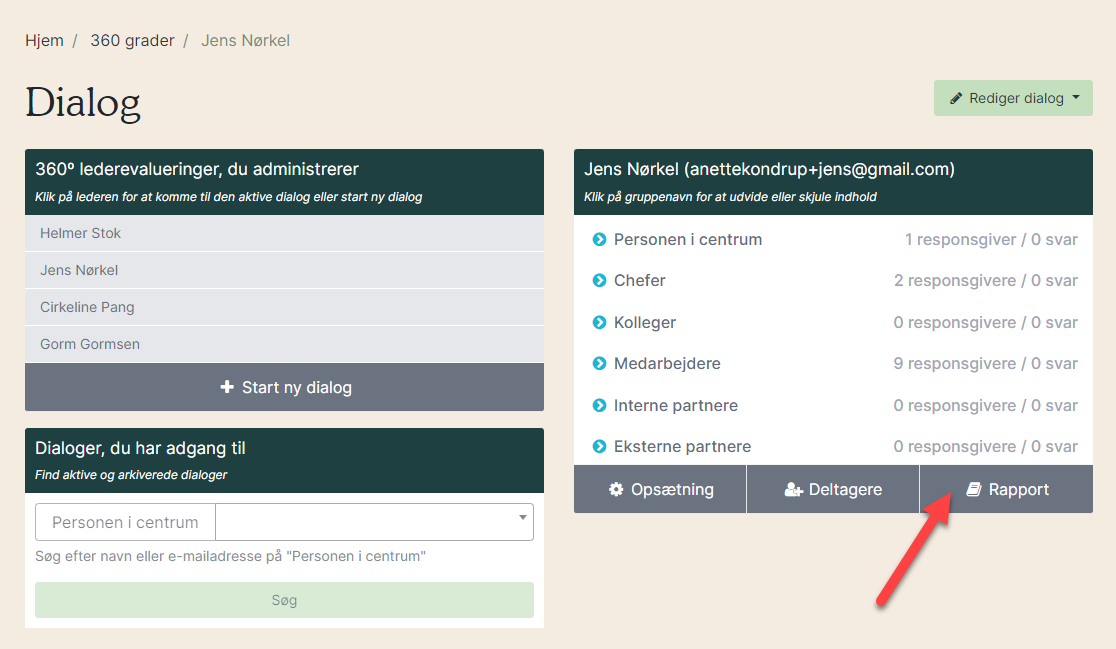
8. Luk rapporten
Rapporten lukkes ved at fjerne de personer fra 360 graders dialogen, der ikke har udfyldt deres skema.
- Vælg "Rediger dialog" (1) øverst til højre og klik på "Fjern inaktive responsgivere fra evalueringen" (2).
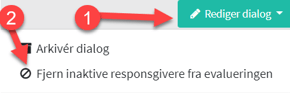
- Sæt flueben i "Jeg vil fjerne de respondenter, der ikke har svaret" (1) og klik på "Fjern inaktive responsgivere fra evalueringen" (2).
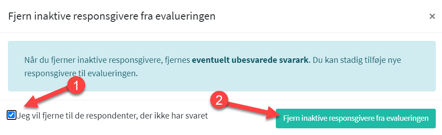
Der kan efterfølgende tilføjes nye responsgivere til evalueringen, hvis der bliver behov for dette.
9 . Tilpas rapporten
Rapporten genereres automatisk ud fra den givne opsætning og besvarelserne. Rapportansvarlig får nogle muligheder for at justere og føje kommentarer i rapporten.
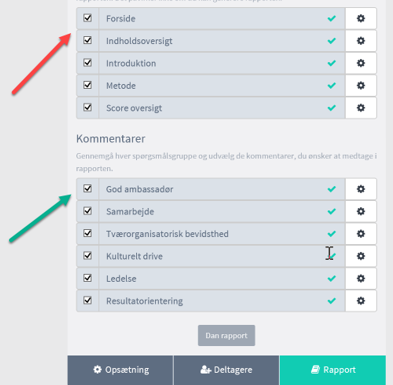
I området ud for den røde pil:
- Forsiden – viser en graf, spindelvæv og ellers kun korte facts om personen
- Indhold – kan den Rapportansvarlige selv skrive
- Introduktion – kan man selv skrive
- Metode – har vi skrevet, men man kan justere og korrigere
- Scoreoversigt viser
- Individuel score – fra alle grupperne
- Gennemsnitsscore mellem personen i centrum og alle andre som et gennemsnit
- De 5 højeste scorer
- De 5 laveste scorer
- Og ved hver af de ovennævnte bullets kan rapportansvarlige skrive en fri tekst.
I området ud for den grønne pil:
- Spørgerammen er i dette tilfælde opdelt i de 6 hovedtemaer, som her danner rammen.
10. Video
Se hvordan det gøres i praksis i denne korte video:
Her er et eksempel på, hvordan rapporten kommer til at se ud.