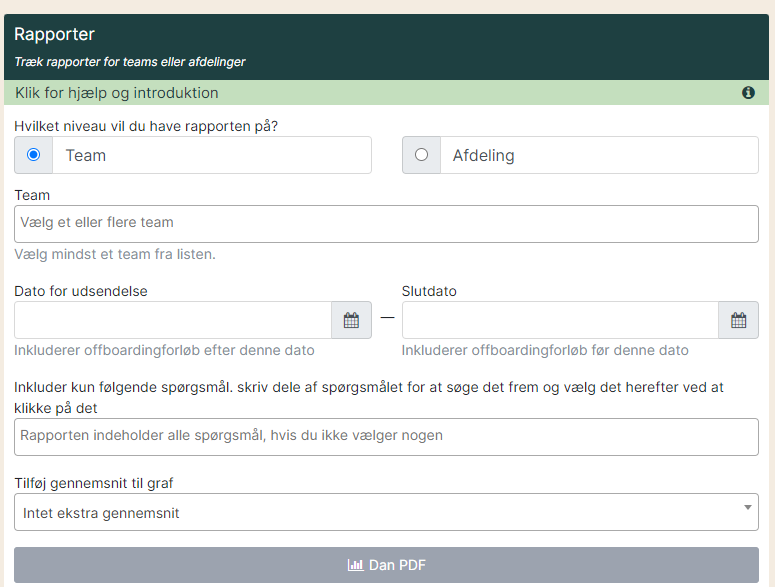Offboarding-redskabet bidrager til at opsamle vigtig viden og erfaring fra medarbejdere, som forlader organisationen, så deres input kan frugtbargøres til kollektiv fremdrift og fremskridt på en række parametre
1. Start med at gå til offboarding ude på forsiden (læs om rettigheder til Offboarding). Når du kommer ind i modulet, møder du to bokse. I boksen til venstre kan du se aktive dialoger, starte en ny dialog-runde (rød pil) eller se afsluttede dialoger i arkivet (gul pil). I boksen til højre, kan du trække statistikker på offboardingen i din organisation. Helt oppe i højre hjørne kan du få et overblik over dine aftaler (grøn pil).
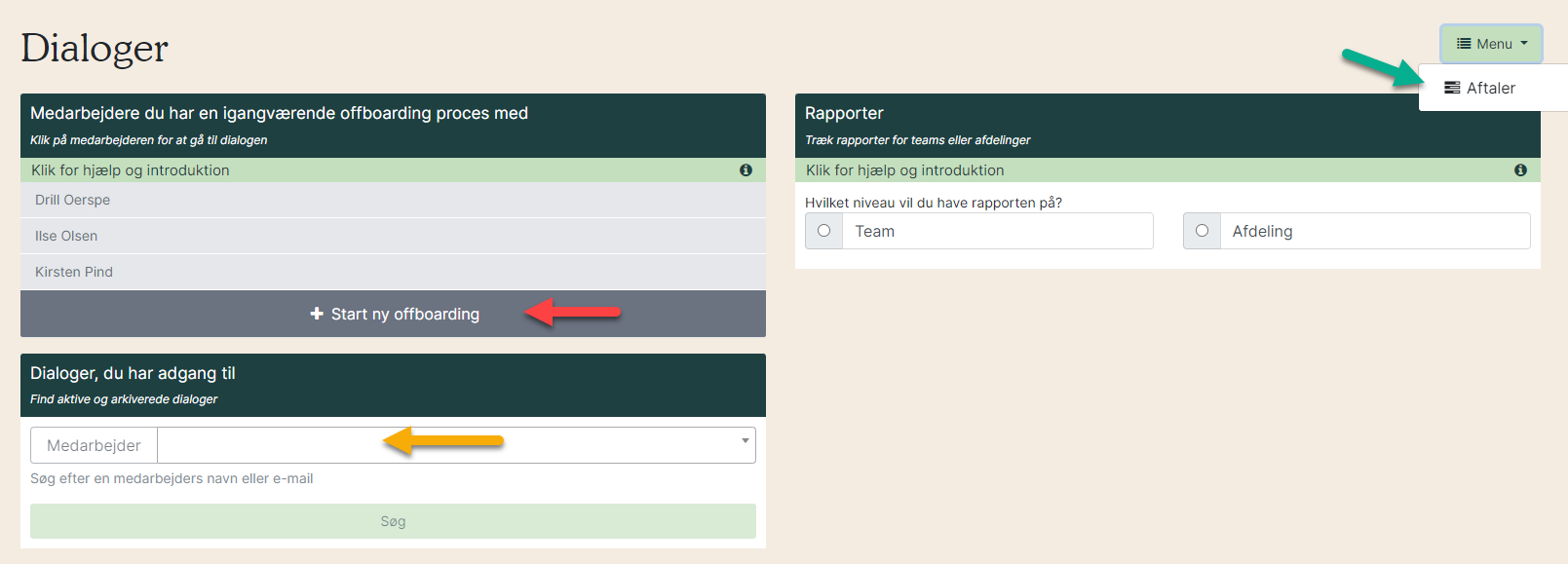
2. Hvis du klikker på ’Start ny dialog-runde’, kommer der en boks frem til højre, hvor du har tre valgmuligheder:
1) Vælg medarbejder – søg på den person, der har laves offboardingforløb med (lilla pil).
2) Vælg skabelon – vælg den spørgeramme, du vil bruge (gul pil).
3) Vælg ansvarlige – søg på den/de personer, der skal stå for offboardingen (grøn pil).
Når du har udfyldt felterne, klikker du på ’Start offboarding’ (rød pil).
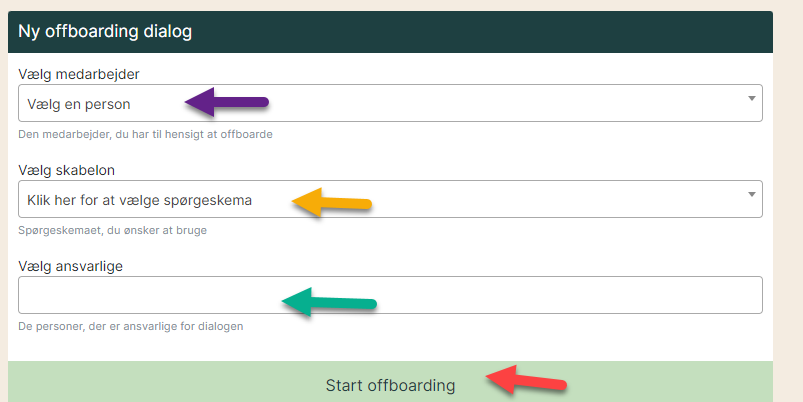
3. Nu har du mulighed for at sende et spørgeskema ud til den medarbejder, der skal holdes offboarding-forløb med. Klik på den grå boks ’Klargør e-mail’ (gul pil), så den folder sig ud og bliver grøn. Herefter vinger du feltet af ud for medarbejderen (lilla pil), skriver evt. en personlig besked i det hvide felt og klikker på ’Send til valgte’ (rød pil).
Under knappen "Rediger dialog" kan startdatoen ændres eller dialogen arkiveres.
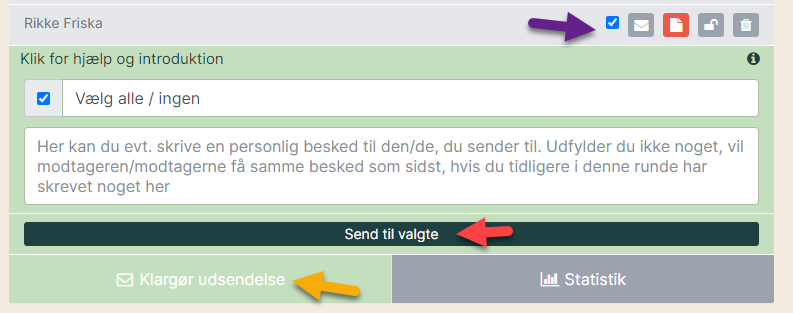
4. Når skemaet er sendt til medarbejderen, ændrer kuvertfarven sig fra grå til rød (grøn pil). Hvis medarbejderen er i gang med at udfylde skemaet, bliver kuverten gul, og når det er afsluttet, bliver den grøn. Det samme gælder for referatarket (gul pil). Når det er rødt, har det endnu ikke været åbnet. Er det gult, har det været åbnet, og når det er grønt, er det afsluttet. Når referatet er afsluttet, flyttes dialogen til arkivet.
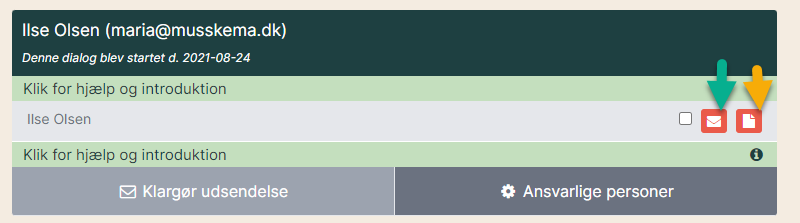
Skal dialogen slettes kontakt support på support@evovia.com eller på tlf. 86 75 12 42.
5. Vi anbefaler, at I tager en dialog ud fra medarbejderens besvarelse. Brug referatarket til at tage referat. Klik på taleboblen ud for et spørgsmål for at åbne det op (rød pil).
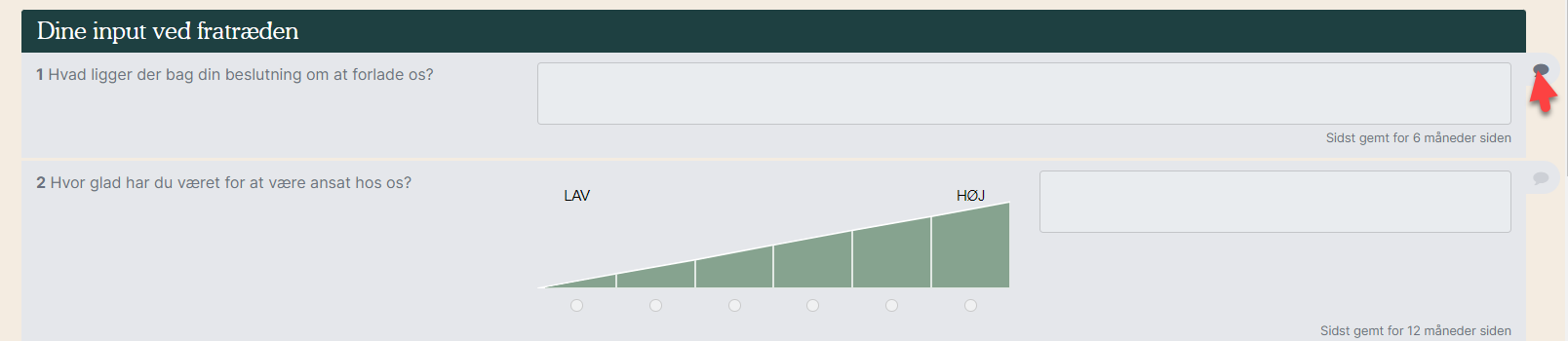
6. Under spørgsmålet kan I skrive referat i den hvide boks (rød pil). Svarene gemmes automatisk løbende, men sendes først til medarbejderen, når der klikkes på 'Afslut og send svar' i bunden af skemaet.
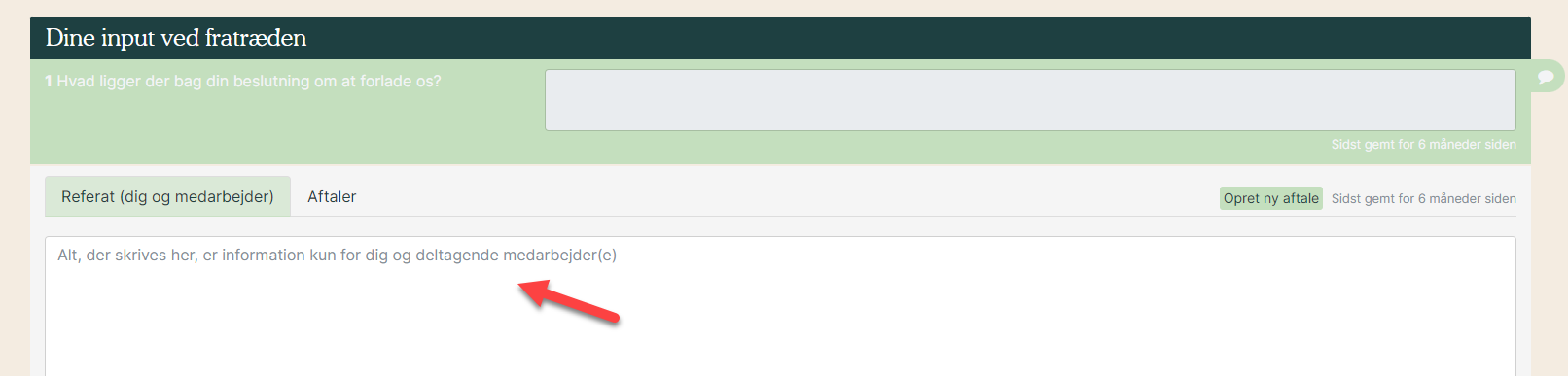
7. Gå til fanen 'Aftaler'. Her har du følgende muligheder:
- Rød pil: Her ser du alle aftaler, der er oprettet for medarbejderen til dette spørgsmål. Når du opretter en ny aftale, vil den optræde her med det samme.
- Gul pil: Opret en ny aftale ved at udfylde felterne.
- Grøn pil: Rediger aftale. Se vejledningen om at redigere aftaler.
- Lilla pil: Ændre status på aftalen.
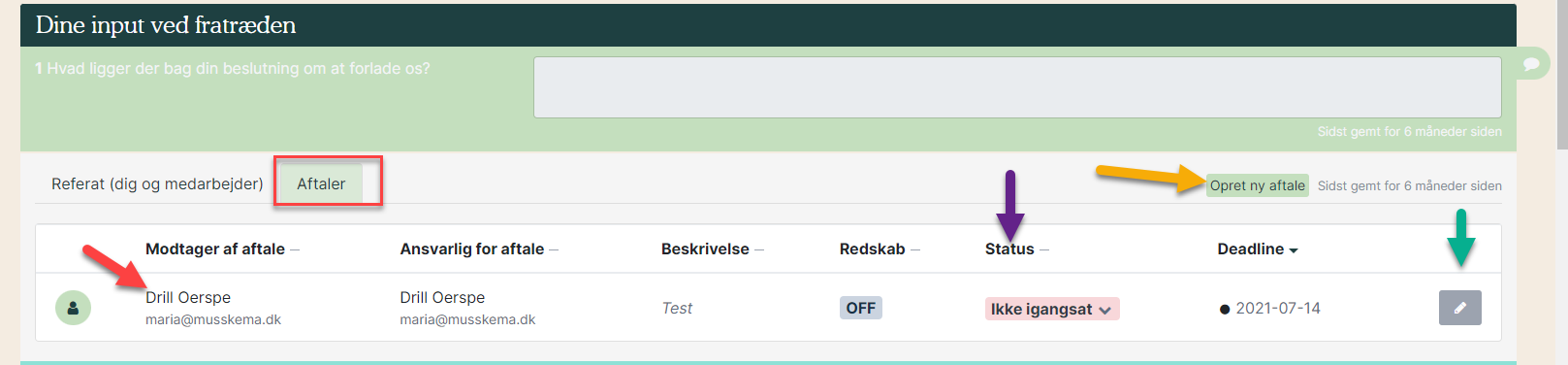
8. Giv eventuelt referatet et navn og afslut ved at klikke på 'Afslut og send svar' (rød pil) i bunden af skemaet.

9. Træk statistikker
Inde i Offboarding kan du trække statistikker i boksen til højre. Vælg først, om du ønsker at trække statistik for en afdeling eller et team. Når du har valgt mellem de to, folder boksen sig ud, og du har nu flere søgemuligheder:
1) Afdeling/team – vælg den afdeling eller det team, du ønsker statistik for.
2) Dato – vælg et datointerval.
3) Spørgsmål – vælg kun at søge på de valgte spørgsmål (vælges ingen, søges der på alle spørgsmål).
4) Gennemsnit – vælg mellem intet, automatisk eller manuelt.
Når alle felter er udfyldt, kan du danne en Excel-fil eller en PDF med.