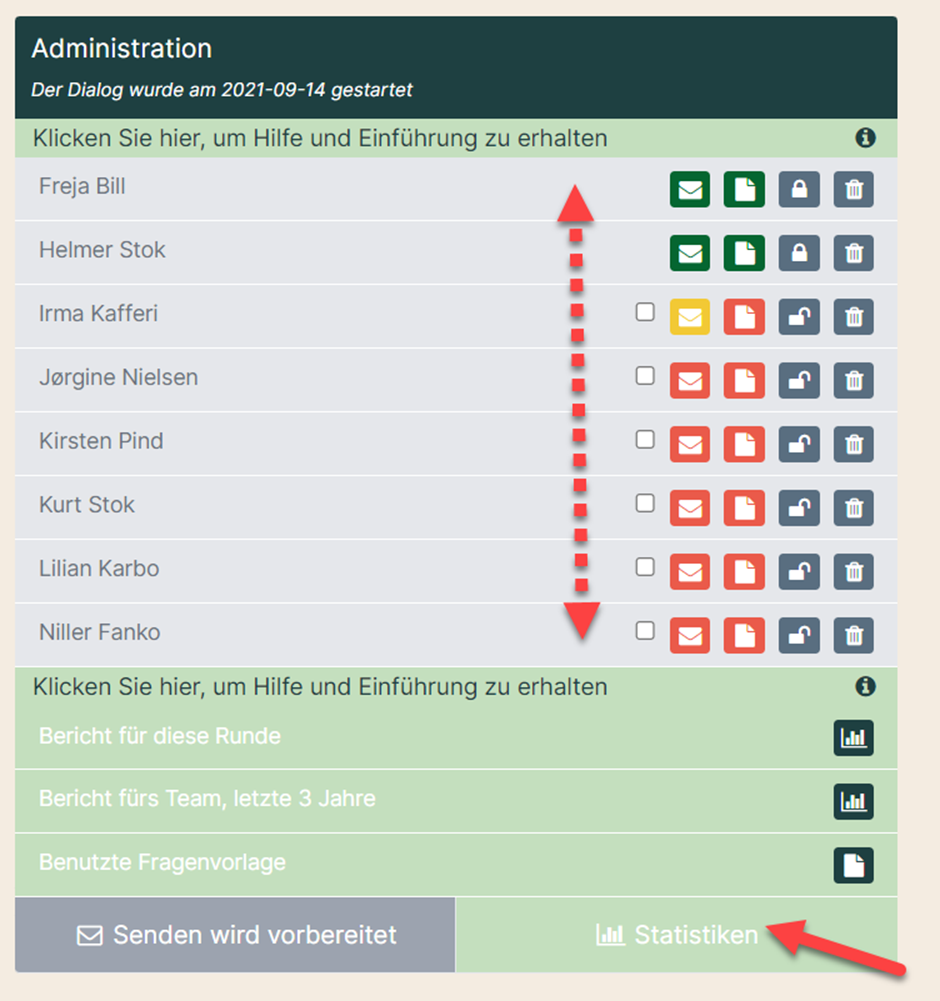Lesen Sie, wie Sie Fragebögen versenden, Protokolle erstellen, Berichte und Statistiken erstellen usw.
Im MAG-Modul können Sie Ihren Mitarbeitern Fragebögen zusenden, die diese vor dem MAG-Gespräch beantworten können. Während des Interviews können Sie anhand der Antworten des Mitarbeiters Protokolle schreiben und Termine vereinbaren und anschließend Statistiken zu den Antworten in Ihren Teams und Abteilungen einsehen.
- Wenn Sie das MAG-Modul öffnen, haben Sie folgende Möglichkeiten:
- Rote Pfeile:Die Teams, mit denen Sie MAG-Gespräche führen können.
- Blauer Pfeil:Suche nach archivierten Dialogen.
- Gelber Pfeil:Über die grüne Schaltfläche 'Verwalten' können Sie Teamdaten als Excel herunterladen (siehe Anleitung 'MAG-Daten extrahieren').
- Grüner Pfeil:Über die grüne Schaltfläche „Verwalten“ können Sie Ihre Termine einsehen (siehe Leitfaden „Gesamtübersicht abgeschlossener MAG-Verträge“).
- Rosa Pfeil: Prozessstatistik: Über den grünen „Verwalten-Button“ können Sie sehen, wie viele MAG ein Manager in seinem Team hatte und wie viele Protokolle geschrieben wurden (siehe Leitfaden Prozessstatistik für MAG).
- Violetter Pfeil:Über die grüne Schaltfläche „Verwalt0en“ können Sie sich einen Überblick über Ihre Kompetenzinitiativen verschaffen (siehe Leitfaden „Kompetenzinitiativen im Überblick“).
- Rot gepunkteter Pfeil:Wenn Sie für Abteilungen (Ebenen über den einzelnen Teams) verantwortlich sind, erhalten Sie zusätzlich eine Abteilungsübersicht, in der Sie Jahre und Statistiken zu MAG-Runden in den verschiedenen Teams in den Abteilungen sehen können.
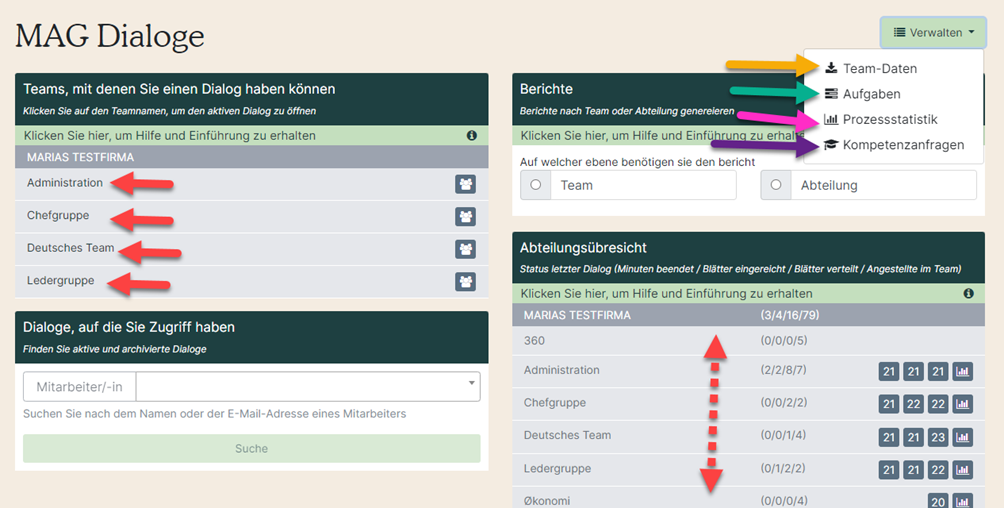
2. Neben Ihren Teams können Sie direkt zur Hauptorganisation wechseln, wenn Sie beispielsweise Mitarbeiter aus dem Team entfernen oder hinzufügen müssen.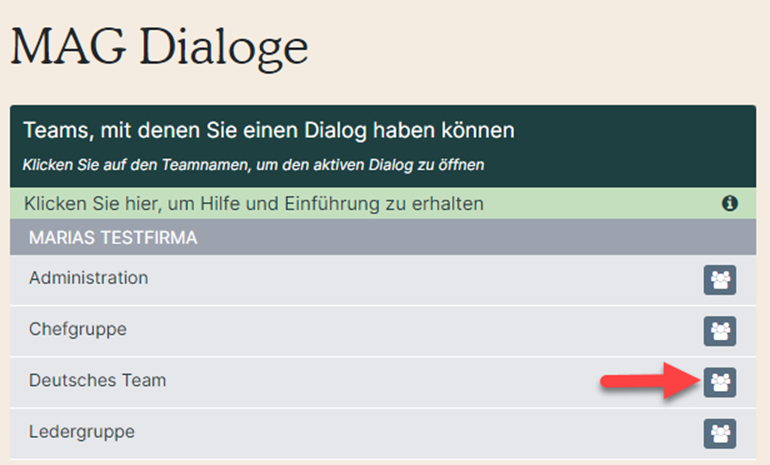
So starten Sie einen Dialog
1. Klicken Sie auf das Team, mit dem Sie einen Dialog führen möchten.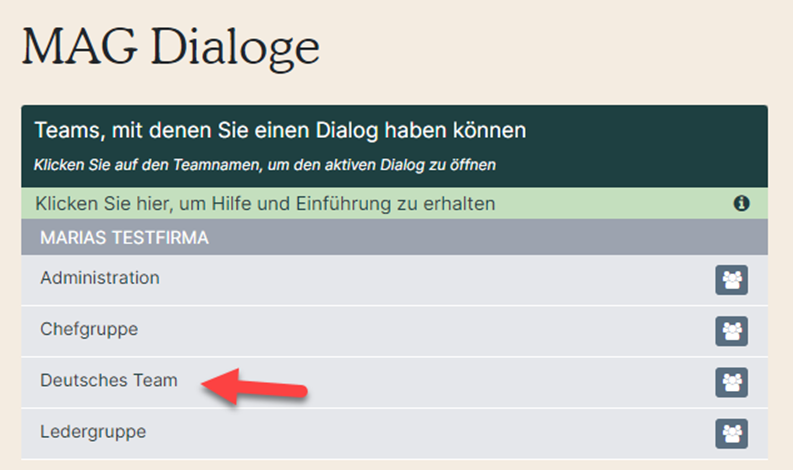
2. Anschließend werden Sie aufgefordert, einen Fragebogen auszuwählen (gelber Pfeil). Beim Erstellen Ihrer Organisation wurde ein Fragebogen hochgeladen. Wenn Sie einen neuen erstellen oder einen bestehenden ändern möchten, lesen Sie mehr in unserem allgemeinen Leitfaden zu Fragebögen. Wenn Sie ein Beispiel des Fragebogens sehen möchten, bevor Sie sich entscheiden, können Sie auf „Beispiel“ (die graue Schaltfläche) klicken.
Wenn Ihre Organisation ausgewählt hat, dass Sie Listen für Kompetenzinitiativen hinzufügen können, wird ein zusätzliches Feld angezeigt (violetter Pfeil – Informationen zum Erstellen von Listen für Kompetenzinitiativen finden Sie im Handbuch „Kompetenzinitiativen – Einrichtung“).
Erstellen Sie, indem Sie auf 'Speichern' (roter Pfeil) klicken.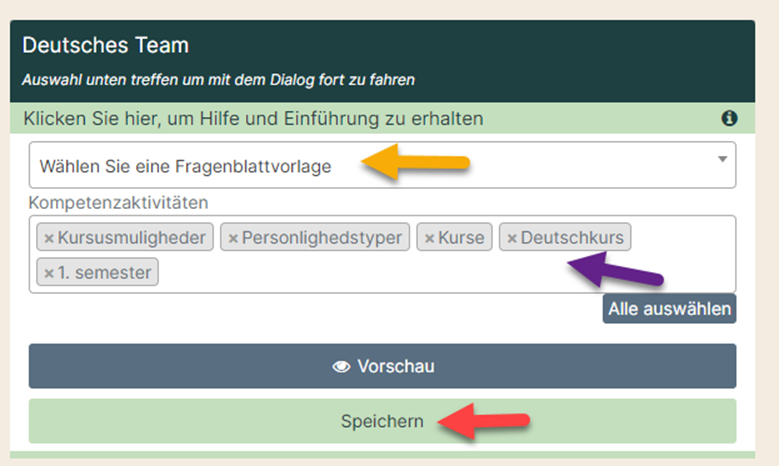
3. Jetzt müssen Sie den Versand vorbereiten. Klicken Sie auf das Kästchen 'E-Mail vorbereiten' (roter Pfeil). Wenn Sie darauf klicken, entfaltet es sich und wird grün wie im Bild unten.
Sie können wählen, ob Sie an alle Mitarbeiter im Team senden möchten (gelber Pfeil). Es ist auch möglich, an einzelne Mitarbeiter zu senden. Dann klappen Sie einfach das Kästchen neben dem entsprechenden Namen (grüner Pfeil) auf.
In das weiße Feld können Sie dem Mitarbeiter eine persönliche Nachricht schreiben. Diese Nachricht wird in die Standard-E-Mail aufgenommen. Sehen Sie in der Anleitung „Wie sieht die an den Mitarbeiter gesendete E-Mail aus?“ aus, wie die E-Mail aussieht.
Wenn Sie alles ausgefüllt haben, klicken Sie auf „Senden an ausgewählte“ (lila Pfeil).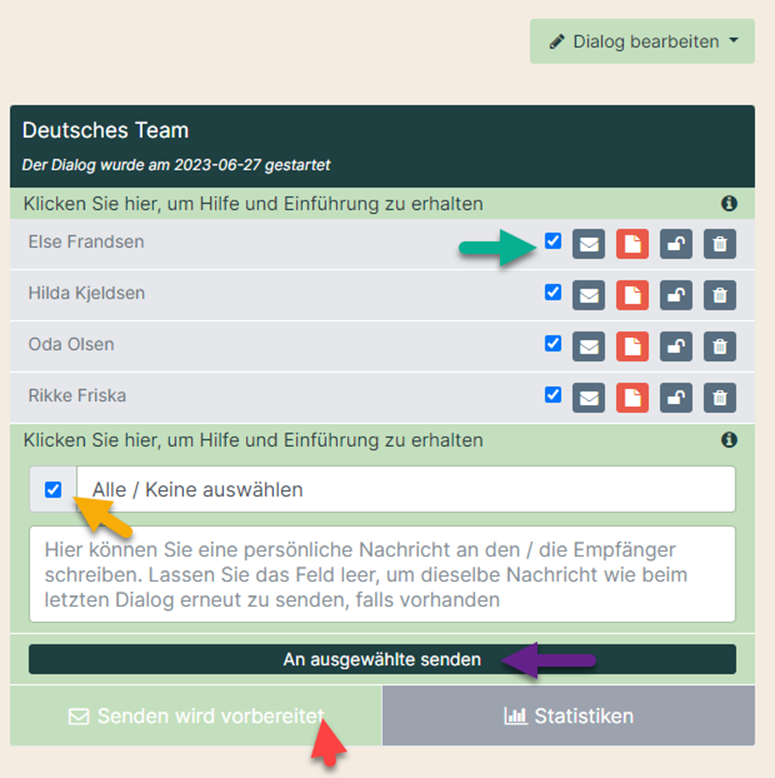
4. Die Umschlagfarbe zeigt an, wie weit der Mitarbeiter mit der Antwort ist.
- Gelber Umschlag: Der Fragebogen wurde geöffnet, aber nicht ausgefüllt / gesendet
- Roter Umschlag: Der Fragebogen ist nicht geöffnet
- Grauer Umschlag: Es wurde kein Fragebogen gesendet
- Grüner Umschlag: Der Fragebogen wurde ausgefüllt und an die Führungskraft gesendet
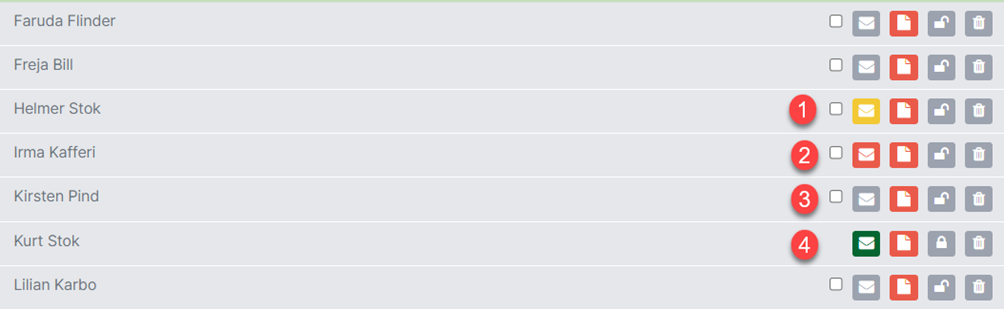
-
Die Farbe des Protokolls zeigt den Status des Leiters an.
- Gelbes Protokoll: Das Protokoll ist geöffnet, aber nicht geschlossen
- Rotes Protokoll: Das Protokoll wurde noch nicht geöffnet
- Grünes Protokoll: Das Protokoll ist ausgefüllt
Das graue Schloss (grüner Pfeil) zeigt an, ob das Formular abgegeben (verschlossen) oder nicht abgegeben wurde ( offen). Wenn das Vorhängeschloss geschlossen ist und der Mitarbeiter seine Antwort korrigieren möchte, kann der Vorgesetzte das Formular durch Anklicken des Vorhängeschlosses entsperren. Wenn Sie einen Dialog löschen möchten, klicken Sie auf den Papierkorb (gelber Pfeil).
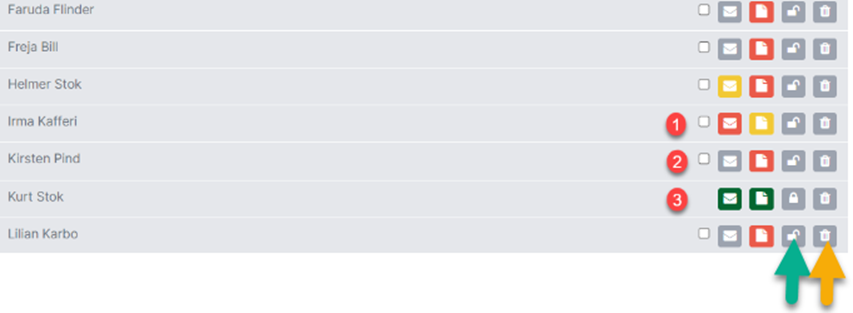
-
Wird nach dem Start eines MAG-Dialogs ein Mitarbeiter zum Team hinzugefügt, befindet sich neben dem Mitarbeiter ein Plus-Symbol. Wenn die Person zur Runde hinzugefügt werden soll, klicken Sie auf das Plus (lila Pfeil).

-
Nachdem der Mitarbeiter zum Team hinzugefügt wurde, ist der Umschlag grau, da noch keine Post verschickt wurde. Soll ein Fragebogen an den Mitarbeiter verschickt werden, klicken Sie auf das Kästchen und die E-Mail wird vorbereitet (siehe Schritt oben).

- Wenn Sie einen Mitarbeiter entfernen, der seinen Fragebogen noch nicht ausgefüllt hat, wird er entfernt. Wird der Dialog beim Löschen des Mitarbeiters abgeschlossen, wird der Mitarbeiter weiterhin im Dialog angezeigt. Wenn Sie sie löschen möchten, klicken Sie auf den Mülleimer. Der ausgefüllte Fragebogen wird weiterhin in die Statistik aufgenommen, auch wenn der Mitarbeiter gelöscht wurde.

- Wenn Sie ein Protokoll öffnen, sehen Sie ganz oben, wie weit Ihr Mitarbeiter mit dem Ausfüllen des Fragebogens (roter Pfeil) ist.
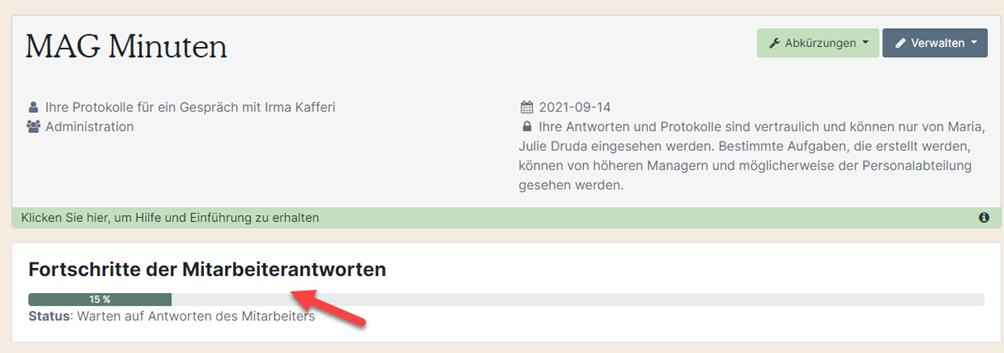
- Ganz oben im Protokoll sehen Sie, wann Sie das Protokoll geändert haben. Klicken Sie auf Verwalten und wählen Sie „Historie“ (lila Pfeil). Sie können die Protokolle auch herunterladen (gelber Pfeil) oder die vorherige Punktzahl zum Vergleich hinzufügen (grüner Pfeil).
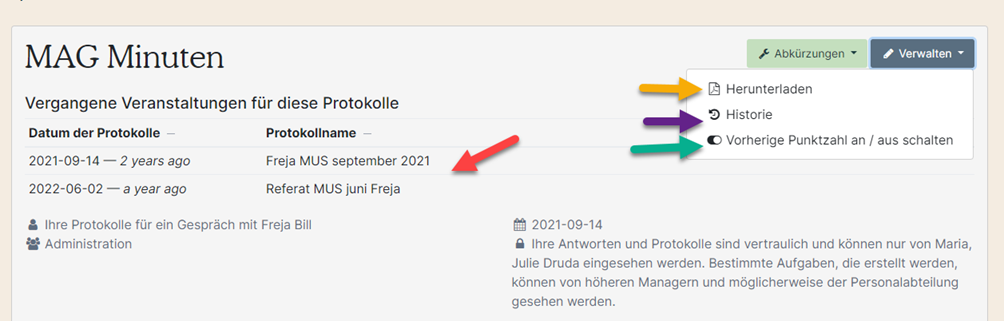
- Sie können Statistiken zu den MAG-Dialogen erstellen (roter Pfeil). Lesen Sie den Leitfaden „MAG-Statistik“ '.