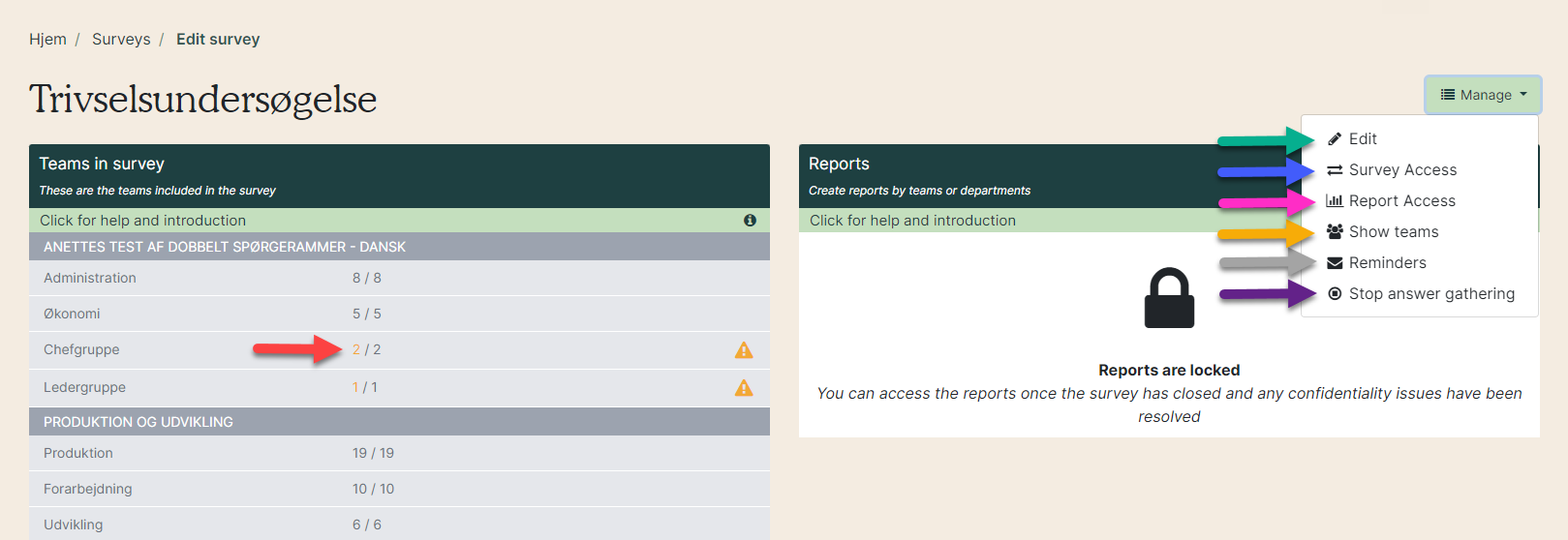Set up an internal survey
1: Open survey
Go to survey on the front page.
No access to survey? See this manual on how to configure survey.
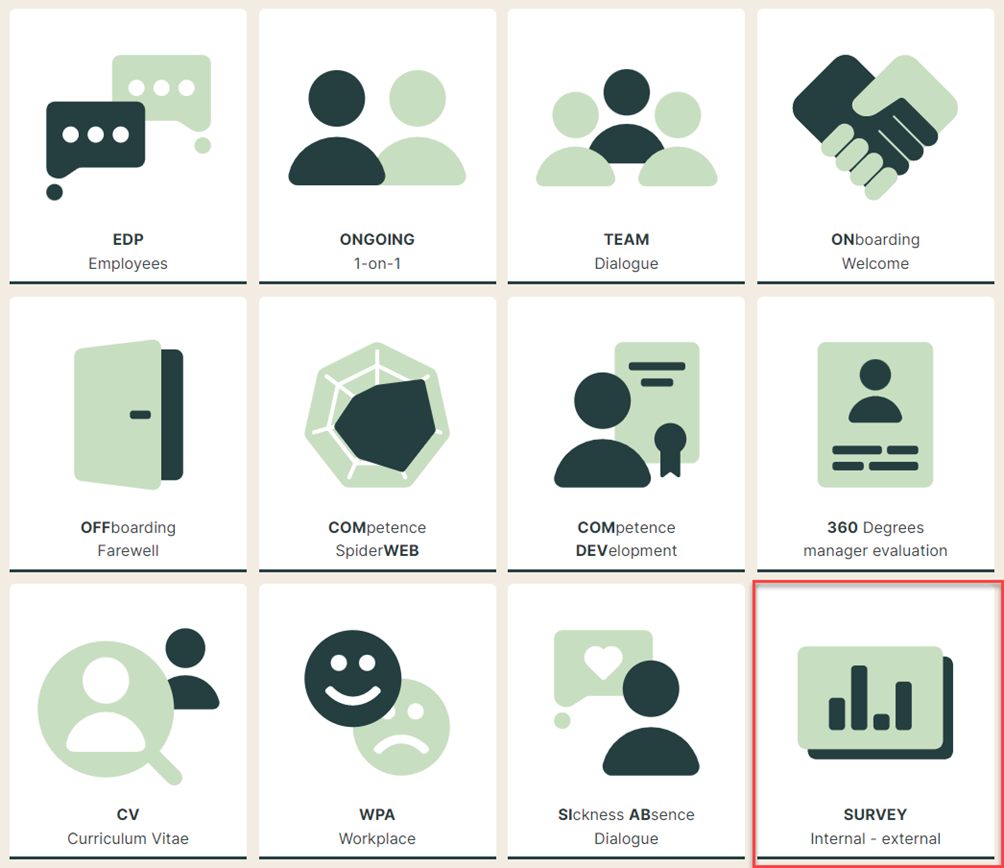
2: Survey overview
Now you have the following options:
- Red arrow: Previous/current surveys
- Green arrow: See tasks in survey
- Yellow arrow: Create new survey

3: Create survey
Click on ‘+ New survey’ (red arrow).

4: Select internal survey
Now you must decide if you want an internal survey with your company’s organisational structure, or if you want to an external survey where you create the organisational structure and add the employees yourself.
The internal survey is good for well-being surveys within the employees, and the external survey is good for customer satisfaction surveys or surveys for external partners. This manual is about the internal survey.

See manual for external survey here.
5: Select department, questionnaire and anonymity
Follow this procedure:
- 1: Select department for the survey. (Be aware that there must be a minimum of 4 participants in the entire survey in order to make a team of 4 participants.)
- 2: Select questionnaire for the survey.
- 3: Select if your survey is anonymous or not anonymous. If you want the survey to be anonymous for the report responsible, tick off the box Anonymous. If Anonymous is chosen, the survey will be anonymous for everyone who has access to it.
- 4: Click on ’Create’ to continue.
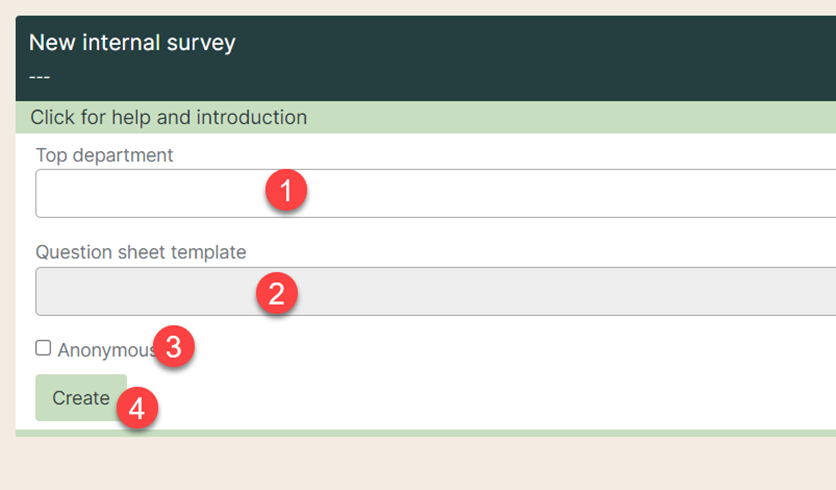
6: Name, date, text and statistics
Fill in these details:
- 1: Name of your survey.
- 2: Set a start date. Today’s date or an earlier date isn't possible, but any date from tomorrow onwards can. Survey is sent out at night and will be ready in the inbox of the employee in the morning.
- 3: Set an end date.
- 4: Write a text for the employees to be sent with the survey link.
- 5a: Choose whether the team owner should have access to the statistics and action plan for their team.
- 5b: If access to statistics and action plan is chosen, you can also choose whether to give the team owner access to comments. This only applies if the survey is not anonymous.
- 6: Finish by clicking ’Save’.

7: Edit participants
The questionnaire is automatically sent out to the participants on the start date. Before the survey is sent out, you can edit who will receive the survey.
- Yellow arrow: Click on the team icon to unfold the team.
- Green arrow: Here you can remove employees by clicking on the trash bin.
- Red arrow: Here you can delete an entire team by clicking on the trash bin by the team.
- Purple arrows: If you regret deleting something, you can add an employee or a team by clicking on the plus icon.
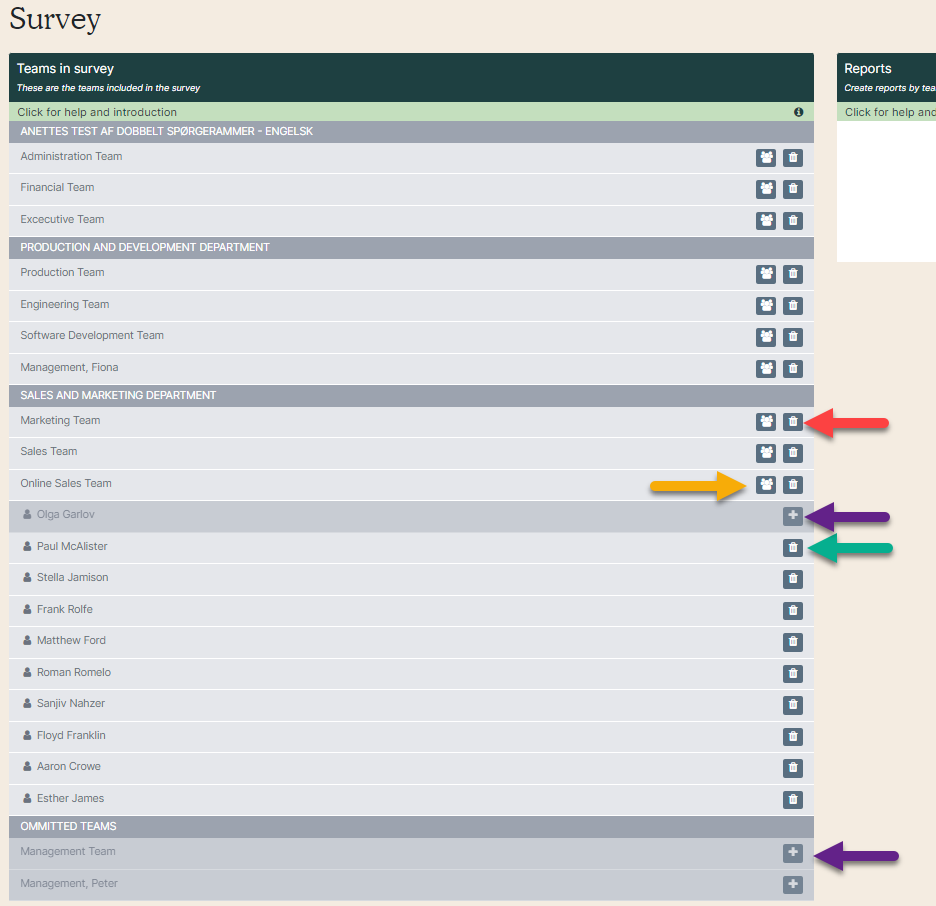
Adding and removing employee or team in survey
- Until the start date, it is possible to remove an employee or a team from the survey.
- After the start date, employees can be added, but not removed from the survey.
- After the start date, an employee in a removed team can not be added to the survey.
8: Manage - before the survey is sent out
Under “Manage” (top right) you have these options before the survey is sent out:
- Grey arrow: Edit the setup of the survey, e.g. the date for send out.
- Blue arrow: Delegate access to administer the survey and see the comments to a colleague. It is not possible to give the delegation to someone once the survey has started.
-
Pink arrow: Give a colleague access only to statistics for this survey. If the employee isn’t a manager, they will need the delegation “Statistics and tasks (survey)”. Read more in the manual “Select HR and administrator”.
-
Yellow arrow: See overview of teams in the survey.
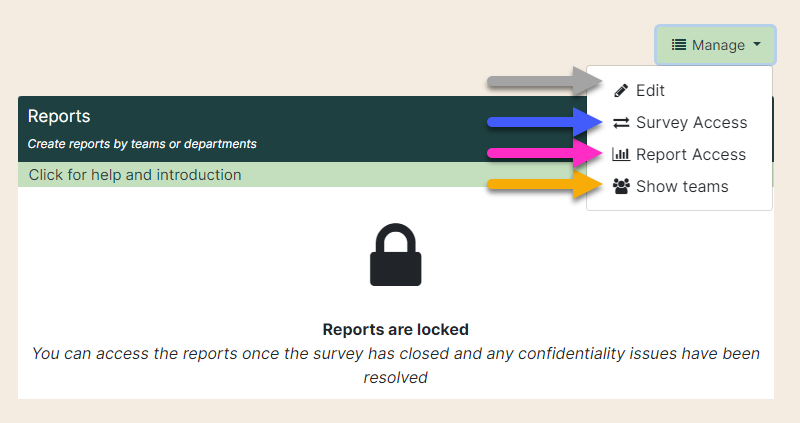
9: Give access
Give a colleague access to survey or statistics
-
Select either “Access to survey” or “Report access” under “Manage”.
- Search for the person (1) and give the access (2).
- Green arrow: See who has delegation to this survey.
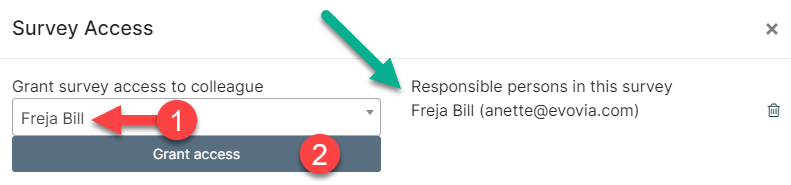
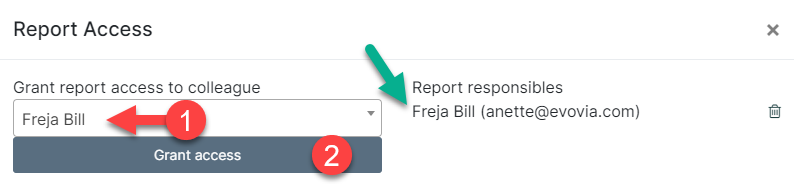
10: How is it going with the survey
While the survey is active, you have several options:
- Red arrow: See how many have answered in each team. The yellow warning triangle on the right warns that there are not a minimum of 4 responses in the team.
- Green arrow: Edit survey. It's possible to see the setup of the survey, but not change it.
- Blue arrow: See who has access to the survey and the comments. This can't be changed when the survey has started.
-
Pink arrow: Give another colleague access to statistics for this survey. If the employee isn’t a manager, they will need the delegation “Statistics and tasks (survey)”. Read more in the manual “Select HR and administrator”.
-
Yellow arrow: See overview of teams in the survey.
- Grey arrow: Send reminders to those who haven't answered yet
- Purple arrow: Close the survey. When it is closed, it is not possible to answer the survey. Read more in the manual "Close survey”.