Learn how to select the questionnaire, set the desired score, send out to the employees, etc.
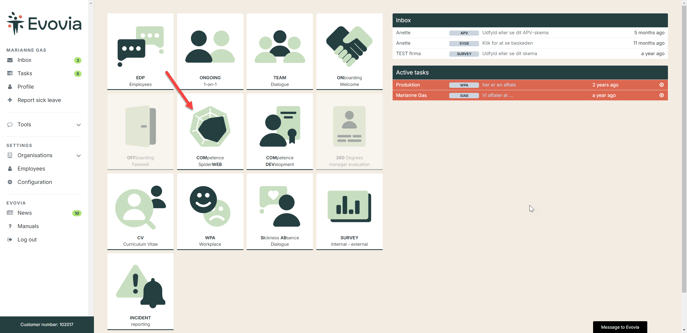
1. Go to the Competence Spiderweb
Here you have following options.
- Red dotted arrow: The teams you can make competence spiderwebs for.
- Yellow arrow: If you are the top manager, HR or head of a department, you can see a department overview.
- Purple arrow: Via the 'Manage' button you can go directly to the tasks.
- Green arrow: Generate a report.
- Blue arrow: Access the data in Excel through Team Data.
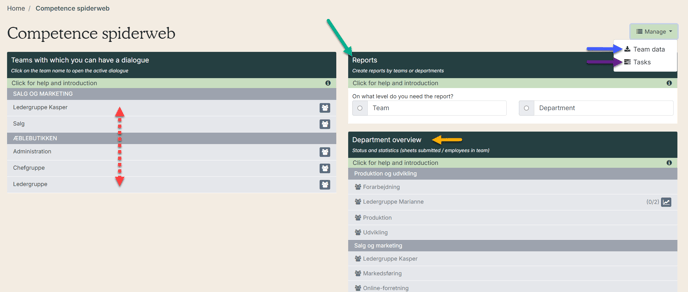
2. Select a questionnaire
To start a dialogue, click on the team name (red arrow). If you have no active dialogues, you will be asked to select the questionnaire (purple arrow). Click on the questionnaire you want and click on 'Save'. If you want to see the questionnaire before selecting it, you can click on 'Preview'.
If you have not yet created a questionnaire, or want to edit the current one, you can read our general guide on questionnaires.
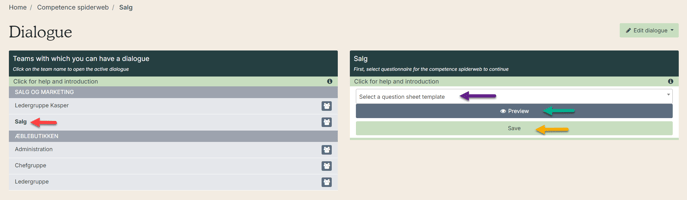
3. Overview
If you already have an active dialogue, but want to start a new one, click on 'Edit dialogue' and 'Start new round' (red arrow).
It is also possible to edit the start date of the dialogue (yellow arrow), see all previous dialogues (green arrow), and see the team in the main organisation (purple arrow).
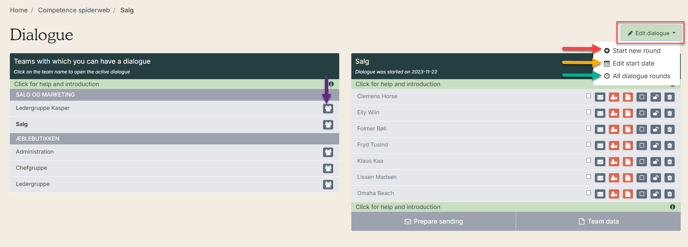
4. Start new round
Check the box in the warning (yellow arrow) and click on 'Start new dialogue' (green arrow).
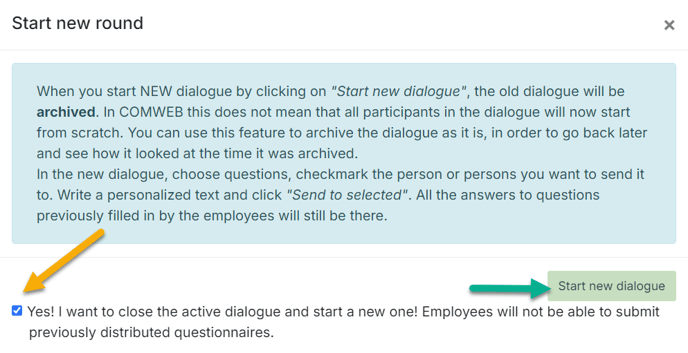
5. Sending the questionnaire
Now the dialogue has started, the Competence Spiderweb can be sent to the employees. Start by clicking on 'Prepare sending' so the box unfolds (red arrow). Then you choose whether to send to everyone (click in the box next to the purple arrow), or whether it should only be sent to individual employees (click in the small box next to the employees - green arrow). If necessary, write a message to the employee in the text field. Send by clicking on 'Send to selected' (yellow arrow).
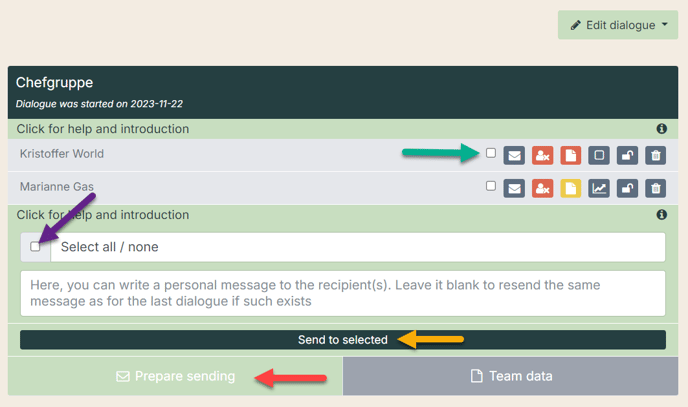
View e-mail and example of competence spiderweb
6. Explanation of the icons:
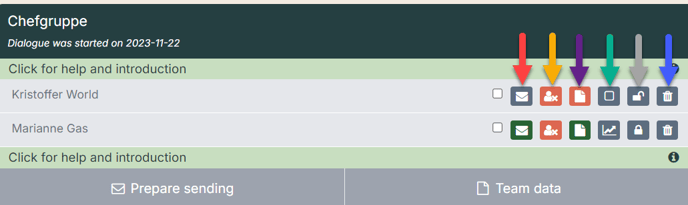
- Red arrow: The employee's questionnaire. The color of the envelope indicates the status:
- grey = not sent
- red = sent but not opened
- yellow = opened
- green = delivered
- Yellow arrow: Here you can set a desired score for each employee. The icon turns green when you have set the score, and red if you have not set a score.
- Purple arrow: Here you can see the employee's scores.
- Green arrow: Open the Competence Spiderweb and get a graphic overview of the competencies.
- Grey arrow: Unlock the Competence Spiderweb after the employee has sent their answers.
- Blue arrow: Delete the employee from that round.
7. Add employee
If an employee is added to the team after the dialogue has started, you can add the employee to the round by clicking on the plus icon (red arrow).
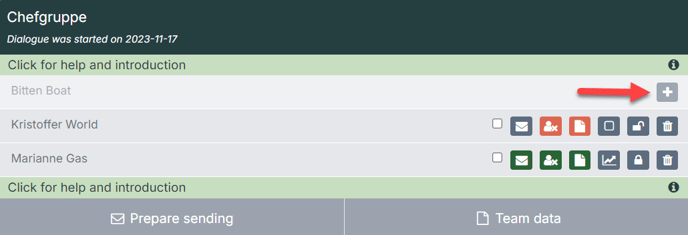
8. Team data
Under 'Team data' (red arrow) you can set a desired score for the whole team (purple arrow) and see a graphic Competence Spiderweb for the whole team (yellow arrow).
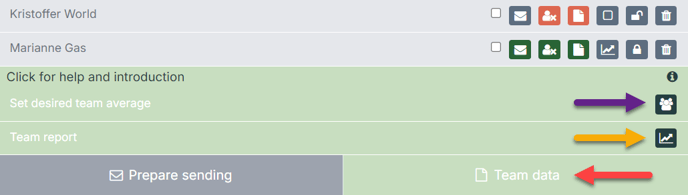
9. Tasks
If you and the employee want to create a task to a question, then open the question in the questionnaire by clicking on the speech bubble (yellow arrow). Then click on “Create new task” (red arrow), fill in the forms and finish by clicking on “Save”.
See the created task and previous tasks to the same question by clicking on the tab “Tasks” (green arrow).
By deadline, a reminder e-mail is automatically sent out to the responsible for the task.
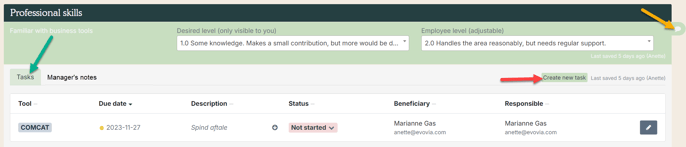
Read more about tasks - Edit, close and chat about tasks