If the report responsible has given you access, the manager can make group minutes for their teams in the survey.
1. When the survey is closed, you will receive an e-mail and you can see the statistics for your team. Follow the link in the e-mail or click on survey on the front page when you are logged in. Click on the name of the survey (red arrow).
2. You can see the teams you can make group minutes for (red arrow) and see statistics (yellow arrow).

3. Tick ”Team” of and it will unfold:
- Select your team.
- If you want to see the average for specific questions, select them here. If you don’t select any, you will get a report of all the questions.
- If you want a certain average added (nothing, automatic or manual), select it here.
- Generate your PDF report with the statistic.
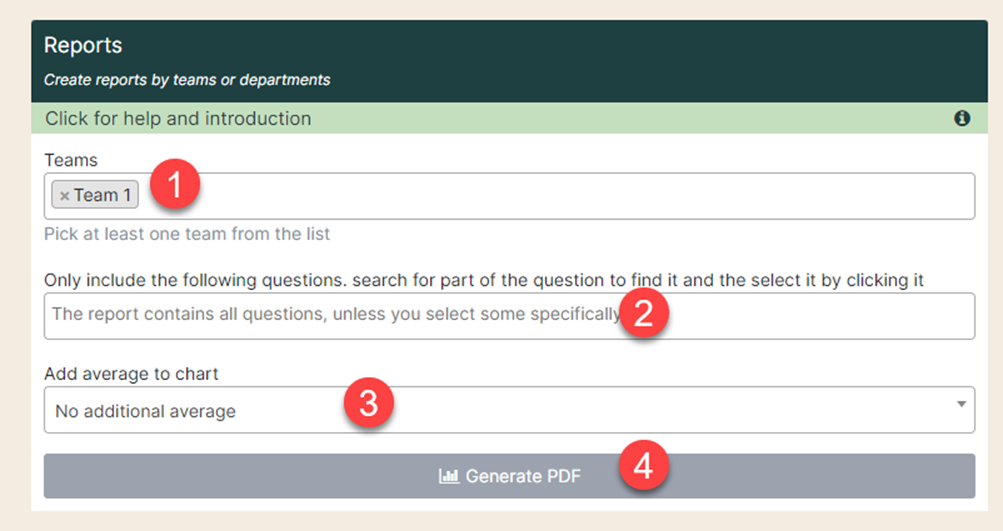
4. In the example below, the manager has chosen two teams to compare. Each column is the average score for each team on the specific question.
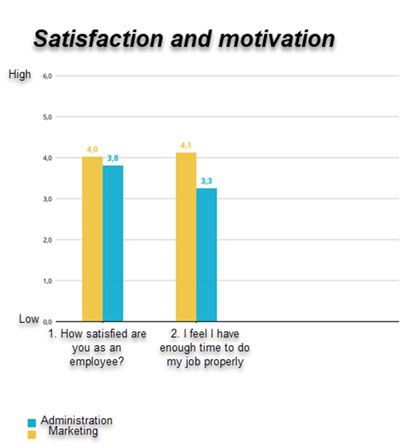
5. The last pages of the PDF is a distribution of score. It shows how many has scored, how they have scored on the question and if they have skipped a question (if the questionnaire allows to skip questions).

Dialogue and group minutes
You can make group minutes for the results in your teams. We recommend that you call a meeting with your employees to discuss the results and what the next step should be. Together you can make a group minute.
6. Go to survey on the front page and click on the survey in question (red arrow).

7. Click on the team name (red arrow).
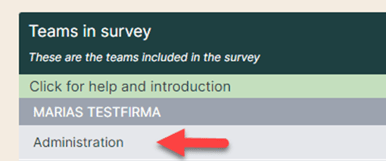
8. Each question shows the team average (red arrow).
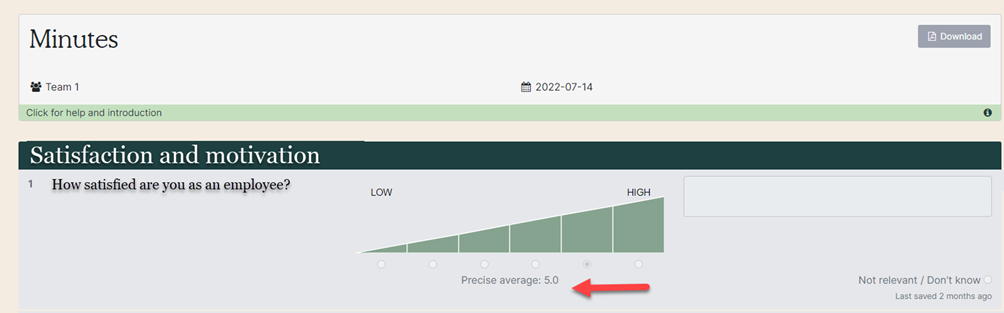
9. Click the speech bubble (yellow arrow) to write a group minute to a question.
- Minute (red arrow): Write the minute here. The minute is automatically saved and is only sent to the employees when you click “Close and send the answers” at the bottom of the page.
- Create new task (purple arrow): Create tasks on questions.
- Tasks (green arrow): If you have made tasks on a question, they are visible here.
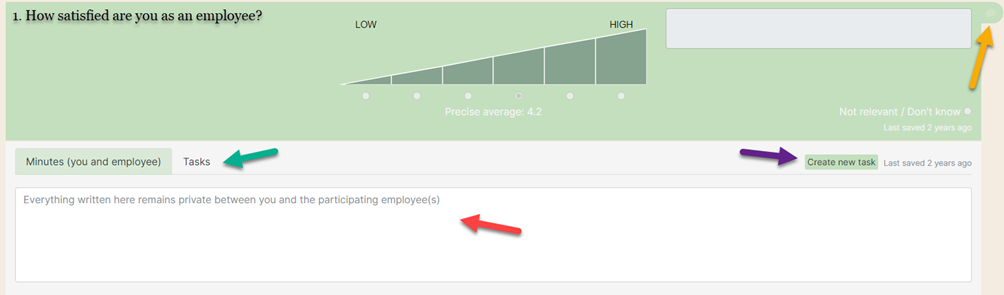
The group minute is only visible for the manager and the employees in the team.
Tasks are always visible for the manager, top managers, and HR.
10. You have the following options when creating a task:
- Write a description of the task.
- Set a priority.
- Set a due date as deadline. An e-mail is sent if the task is not marked as finished by the due date.
- Choose a responsible person for the task.
- Click Save to create the task.
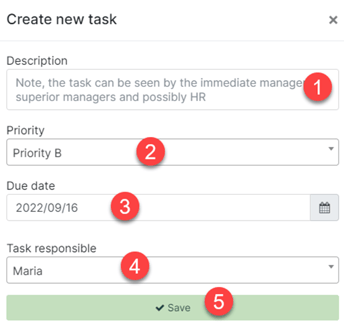
11. When the minute is finished, it can be named. Click “Close and send the answers” to finish.
