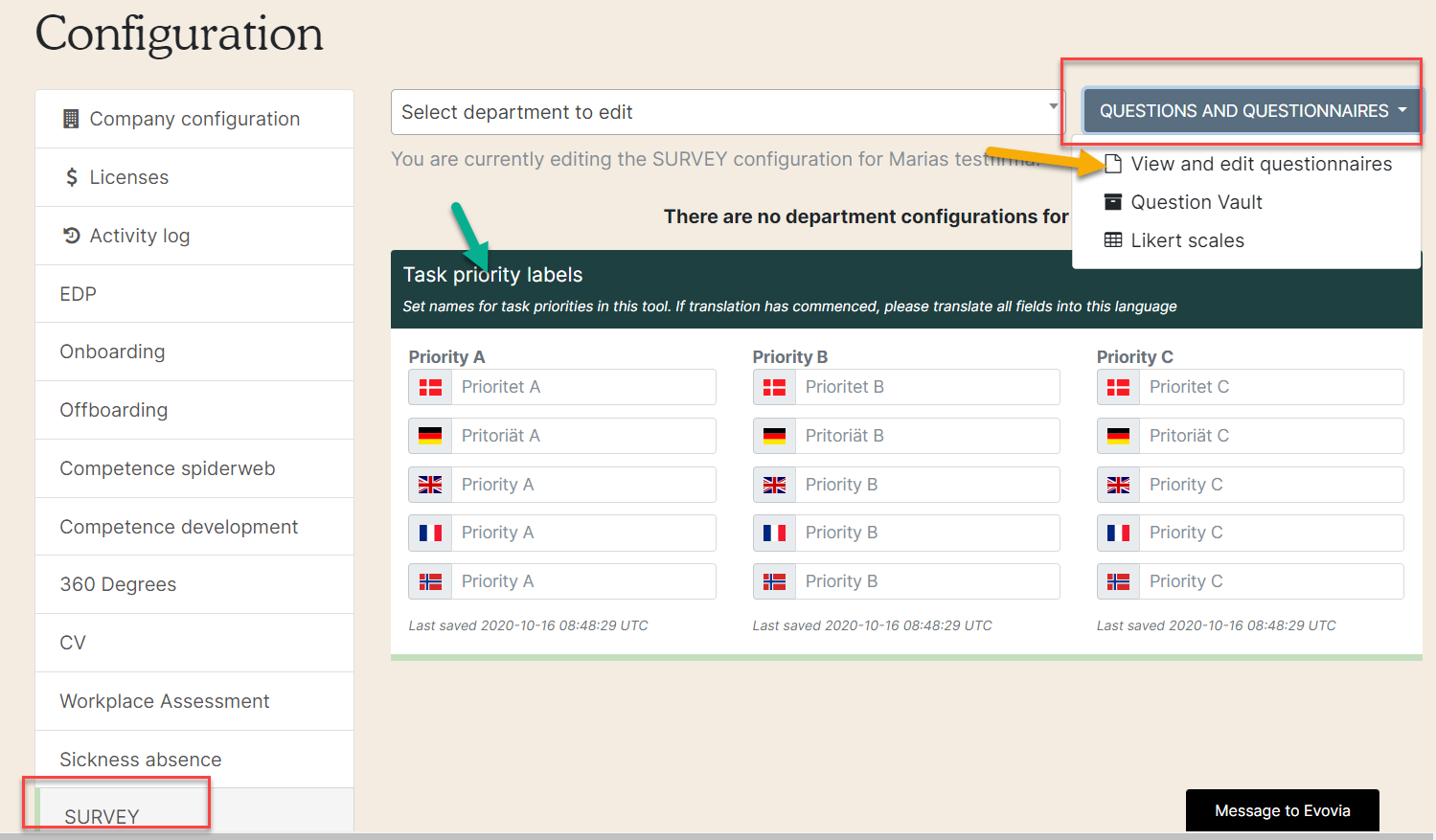How to give people access to Survey and edit the tool setup
1. To give a person access to use the survey module, the top manager or any superusers must involve that person in the top department.
Go to the 'Main Organisation'.
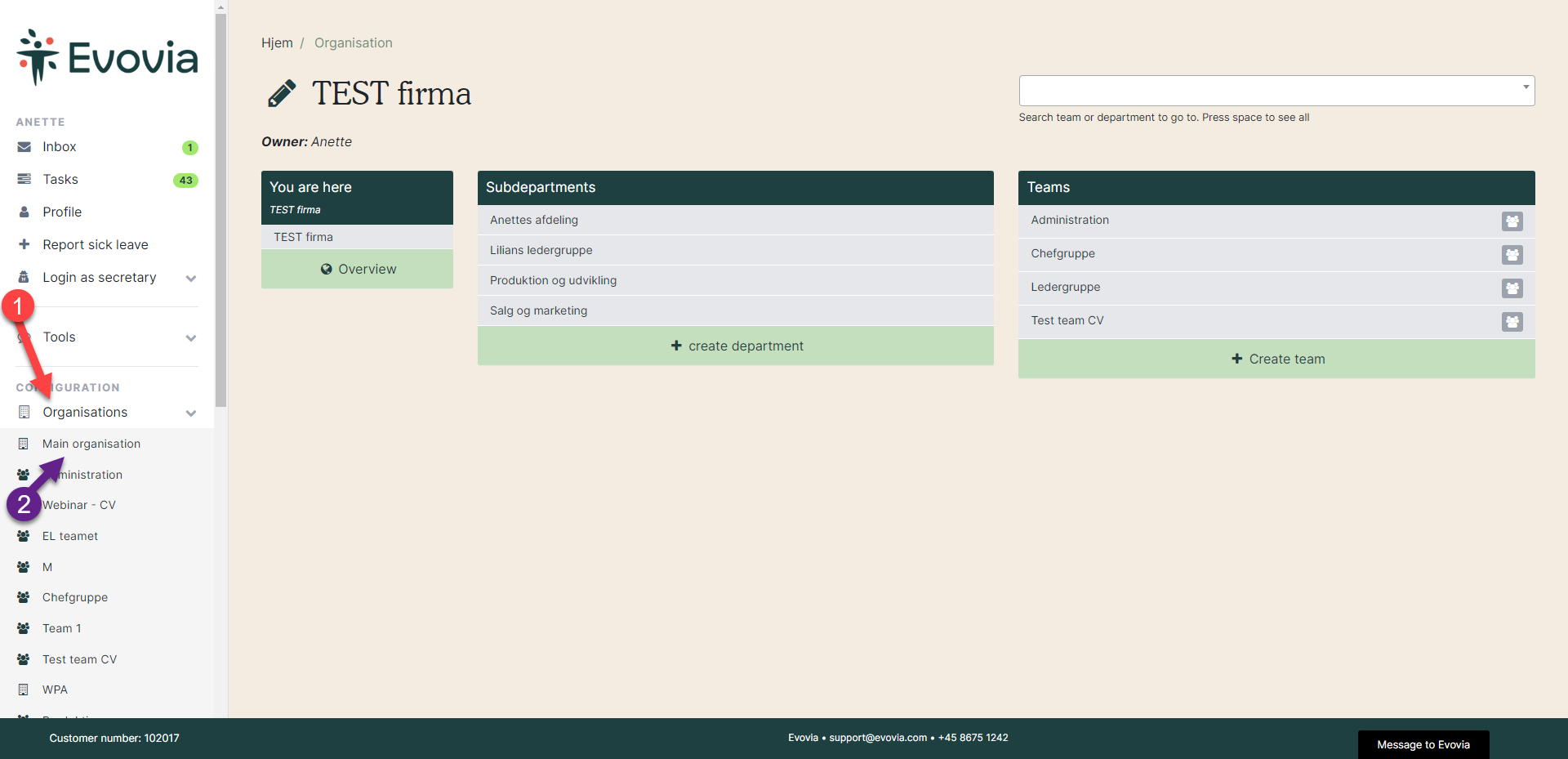
2. Click on the pencil next to the organisation's name and select the 'Delegations' tab. Enter the name of employees (red arrow), select 'Create survey' (green arrow) and click 'Create' (purple arrow). See all current delegations. Remove a delegation by clicking on the trash can (yellow arrow). If the person in question is to be able to carry out surveys for several departments, the person must have the same delegation in all the departments for which surveys are to be made.
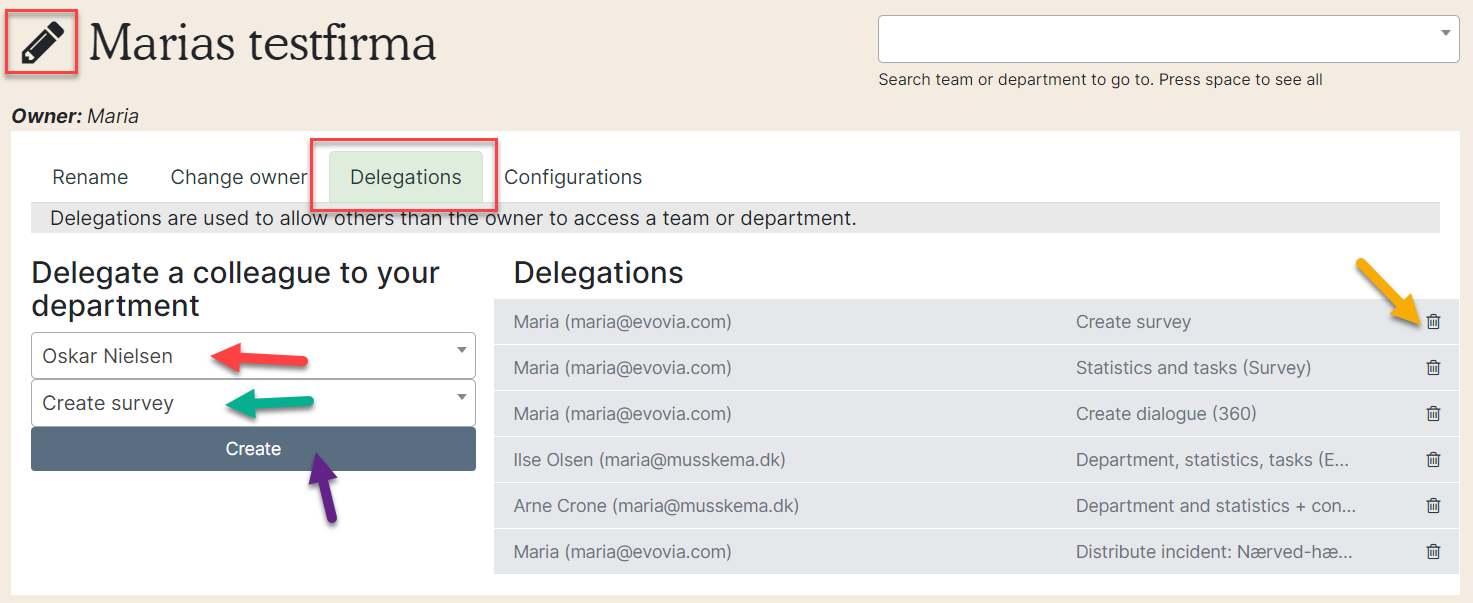
These delegations are available in the survey module:
- Create SURVEY: Gives access to creating and administrating a survey, exporting survey answers through Team data and generating survey statistics. The delegation also makes is possible to delegate access to managers/HR to specific surveys. See point 10 and 11 in the manual "How to send out an internal survey".
-
Statistics and tasks (SURVEY): Gives access to see tasks in the survey module.
See how the delegations are given in the manual “Select HR and administrator”.
3. Then go to the 'Configurations' tab, tick 'Survey' (red arrow) and click 'Save'.
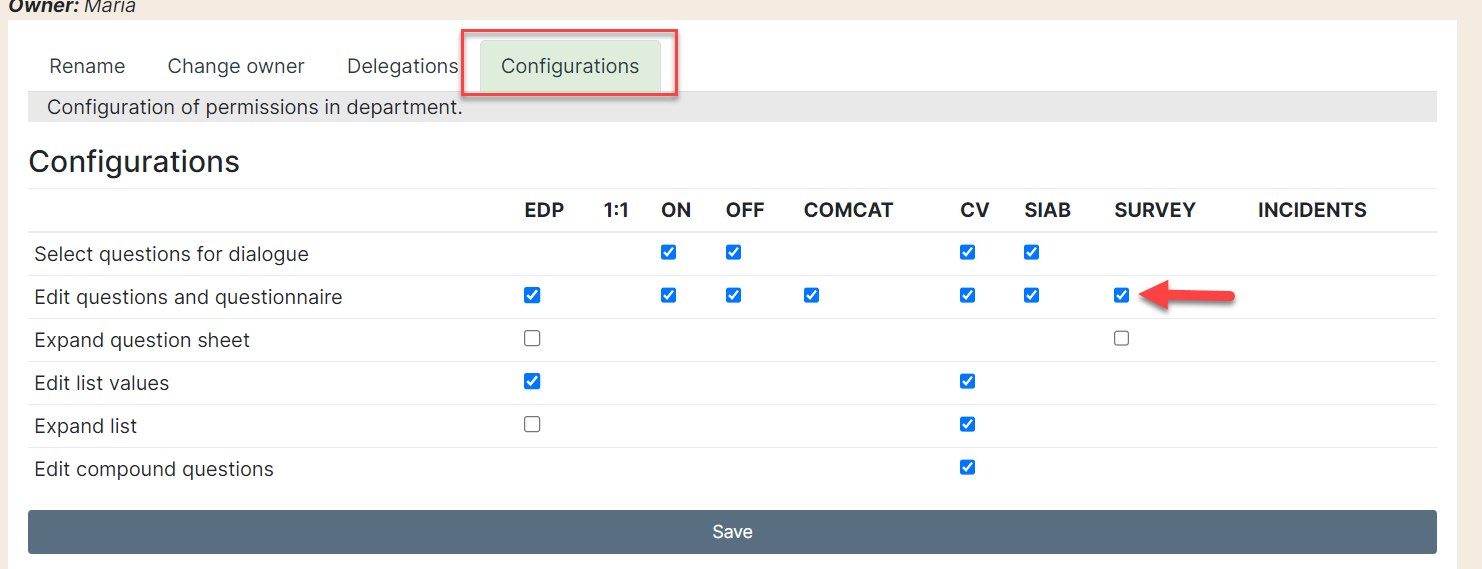
4. Then you can change the setup. Go to 'Configuration'.
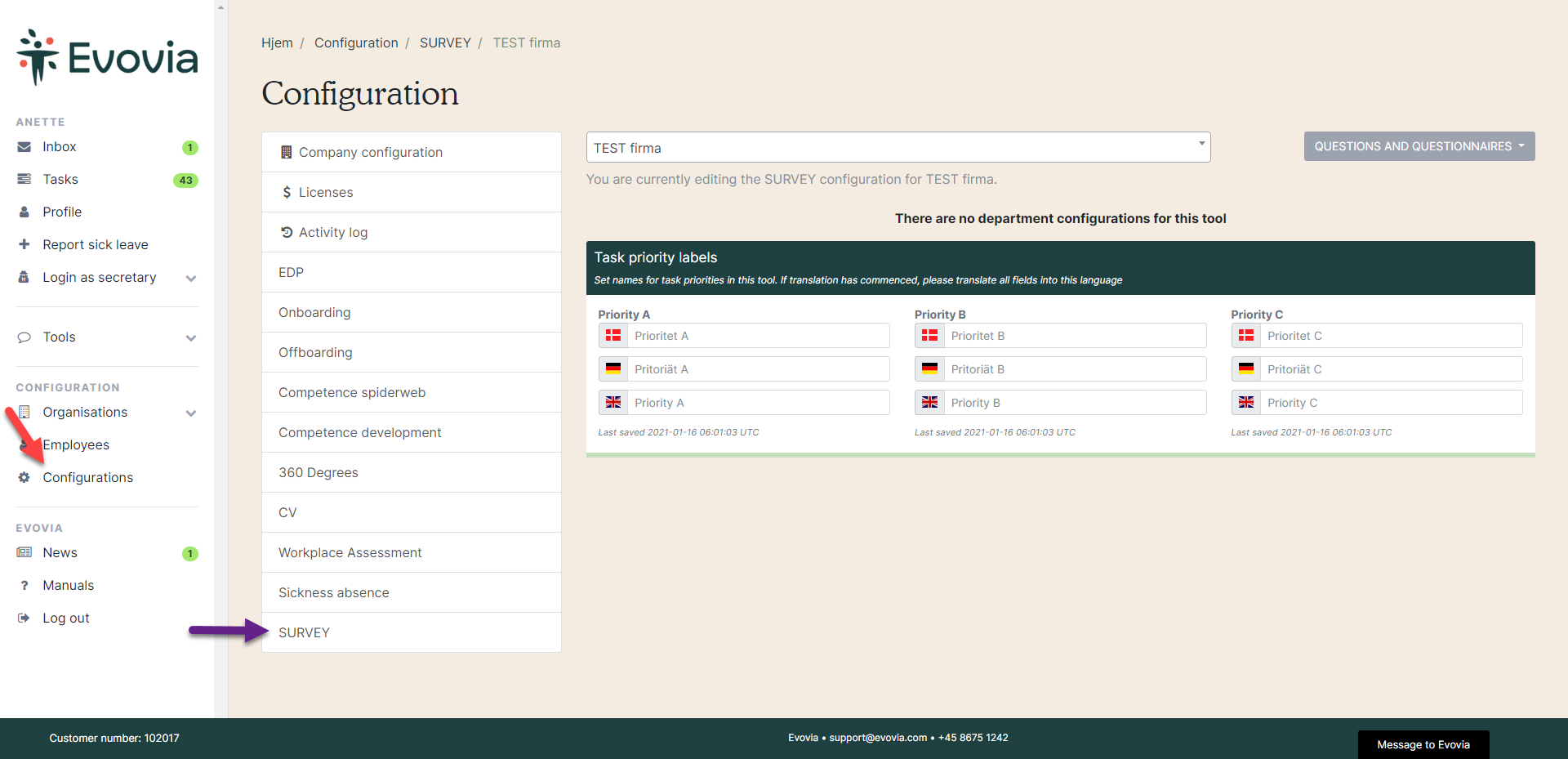
5. Go to the 'Survey' tab. Here you can create question sheets (yellow arrow) (read our general guide to question sheets) and choose to give the priorities in agreements other names. For example, very important, important and less important.